Ноутбук Hp Pavilion: как зайти в Биос. Как открыть Bios на Hp? Каждый пользователь ПК или ноутбука рано или поздно сталкивается с проблемами, решение которых связано с входом в БИОС (Bios) .
Это может быть борьба с вирусами, переустановка системы, настройка параметров железа или выбор источника загрузки системы. Пользователи персональных компьютеров преимущественно попадают в БИОС нажатием клавиши Del. С ноутбуками ситуация немного интереснее. Тут без экспериментов обойтись сложно.
Рассмотрим как зайти в БИОС(Bios) на ноутбуке HP. В некоторых моделях процедура захода может немного отличаться, но основной алгоритм действий таков:
1. Включаем компьютер
2. Несколько раз нажимаем клавишу Еsc, чтобы войти в меню запуска. Данную функцию некоторые ноутбуки позволяют пропустить, если после запуска зразу нажимать F10.

3. Затем нажимаем клавишу F10, чтобы войти в программу настройки BIOS (Bios) (В некоторых ноутбуках вместо клавиши F10 используется F2, F6, F8, F11 или Delete).


Иногда происходят ситуации, при которых необходимо внести некоторые изменения в стандартные настройки микросистемы. В качестве примера можно назвать переустановку операционной системы, именно в БИОС мы меняем приоритетный загрузчик. В данном материале будут рассмотрены разнообразные методы для входа в БИОС на ноутбуке НР. Давайте же начнем наш экскурс.

BIOS крайне важная составляющая любого ПК или ноутбука. Она отвечает за корректную работоспособность всех имеющихся компонентов. В случае нестабильной работы БИОС просто невозможно включить ваш компьютер. К тому же, именно БИОС первая система, которая оповещает пользователя о неисправности того или иного компонента.
Зачастую причиной всех бед является сам пользователь, особенно когда он без достаточной подготовки изменяет настройки микросистемы. Конечно, BIOS предусмотрителен, в нем всегда можно вернуть стандартные настройки, но опять таки, для того, чтобы это сделать в него сначала нужно войти.
Бывают случаи, когда перепад электроэнергии может вызвать изменения настроек, но в любом случае в микросистему заходить нужно уметь. Но прежде чем делать какие-либо изменения в оной, необходимо понимать, что именно и для чего вы делаете, иначе ничего хорошего не получится.

Самый простой способ для входа в БИОС на НР это комбинация клавиш «ESC+F10». Но в некоторых модификациях данная комбинация может не срабатывать по рядку причин, поэтому мы расскажем об альтернативных путях. Рассмотрим же все способы подробнее.
Способ первый
Стандартный способ описанный выше с помощью клавиш ESC и F10 практически всегда срабатывает. Вот как это работает:
При включении ноубука зажмите ESC;

Когда на экране отобразиться загрузочное меню нажимайте на клавишу F10.
Способ второй
Ранее у ноутбуков был реализован весьма удобный путь к БИОС. Нужно всего лишь с высокой интенсивностью нажимать на клавишу Del.
Правда все это нужно успеть сделать до момента загрузки ОС, иначе ничего не произойдет. Чтобы попытаться снова – нужно перезагрузить ноутбук.
Способ третий

У большинства новых дейвайсов в качестве аппаратной начинки имеются весьма скоростные комплектующие. В их число входят накопители SSD, которые намного быстрее ранней версии под названием HDD, поэтому не всегда можно успеть нажать заветные клавиши для входа в БИОС.
Однако и эту проблему можно легко решить. Мы предоставляем вашему вниманию специальную пошаговую инструкцию для входа в БИОС даже на самых быстрых лэптопах.
Зайдите в «Пуск»;
Перейдите в «Параметры»;

Следующий шаг – «Обновление и безопасность»;
Теперь кликните на «Восстановление»;

В разделе «Особые варианты» выберете «Перезагрузить сейчас»;
После открытия служебного окна нажмите на «Диагностика»;
Посетите раздел «Дополнительные параментры»;
Теперь нажмите на «Параметры встроенного ПО...».
Несмотря на то, что система ввода-вывода есть на каждом компьютере и имеет практически идентичный вид.
В зависимости от производителя, способы входа и доступные вкладки настройки БИОС могут отличаться. В частности, это касается и
Cодержание:
BIOS – это комплекс системных программ, с помощью которых создается базовая система ввода-вывода информации в любом компьютере. Функции системы позволяют выполнять прямую настройку материнской платы и подключённых к ней устройств, без участия установленной операционной системы. Эта система есть на каждом стационарном компьютере или ноутбуке.
Так как он не зависит от всевозможных сбоев и багов в ОС, в случае ее неработоспособности, пользователи сразу прибегают к настройке базового меню.
С его помощью можно сделать откат системы, настроить параметры безопасности, изменить порядок загрузки устройств для установки со съемного накопителя.
Чаще всего, пользователи включают меню только когда нужно выполнить переустановку ОС.
На самом деле, здесь намного больше функций, с помощью которых можно значительно повысить работоспособность и безопасность компьютера.
Здесь можно выполнять следующие действия:
Ниже описано два способа входа в BIOS, которые со 100% вероятностью будут работать на любом компьютере от HP:
1 Стандартный вход в меню (с помощью окна загрузки);
2 Открытие помощью встроенных функций Windows.
Этот способ является наиболее быстрым и распространённым вариантом включения меню ввода-вывода компьютера.
Для его выполнения не нужно использовать определённую версию операционной системы или .
1 Для начала включите ноутбук или запустите перезагрузку системы ;
2 Сразу после включения подсветки экрана нужно не упустить надпись, в момент появления которой можно запустить БИОС . Как правило, указанная на рисунке ниже строка задерживается всего на 2-4 секунды, а затем начинается загрузка ОС;
3 Пока надпись не исчезла с экрана, нажмите на клавишу Esc . В результате, появится начальное меню. В нём представлены отдельные пункты и клавиши, с помощью которых эти пункты можно запустить;

4 Для выполнения входа нажмите на клавишу F10;
Заметьте! Для упрощения работы с системой, разработчики вынесли наиболее популярные среди пользователей виды настроек в начальное меню. Так, с его помощью вы можете просмотреть информацию о ПК, и провести диагностику, настроить порядок загрузки и запустить откат до её (Рис.3).
5 После нажатия F10 появится нужное меню.
В ноутбуках HP оно выглядит следующим образом:

Как видите, в окне отсутствует курсор и другие привычные функции пользовательской ОС. Управление возможно только .
Нажимайте на соответствующие кнопки со стрелками, чтобы перемещаться вправо-влево между вкладками или вверх-вниз для выбора конкретного пункта меню.
Для подтверждения действия нажимайте Enter , а для отмены – ESC . Более детальное описание управления указано в нижней части экрана ноутбука:

Система вывода на ноутбуках НР имеет следующие вкладки:

Хорошо, когда ноут работает так, что не вызывает нареканий. Тем не менее в жизни любого компьютера бывают ситуации, в которых приходится прибегать к настройке, в частности, может потребоваться . Если заглянуть на любой форум по настройке компьютеров, там постоянно озвучиваются вопросы, как зайти в БИОС HP, ASUS и других производителей, это говорит о том, что в ноутбуках имеются нюансы, связанные с этим.
всегда осуществляется при старте ПК, как только появляется изображение на экране монитора. И для этого обычно показывается подсказка в первые несколько секунд после включения. Но проблема современных ноутбуков в том, что запуск происходит столь быстро, что пользователь успевает увидеть только заставку загружаемой Windows, и почти сразу появляется рабочий стол.
Для настольных компьютеров чаще всего производители придерживаются традиционного метода на вход по нажатию на кнопку. И дело вовсе не в желании разработчика. Здесь используется та команда, которая зашита в микросхему BIOS, а программы для БИОС пишутся другими компаниями, например, Award, AMI. Вот поэтому и оказывается данный вопрос стандартизированным. BIOS на ноутбуке, как правило, создан самим производителем компьютера, а не материнской платы, поэтому здесь уже могут возникать различия.
Как зайти в БИОС? Теперь может помочь только либо реакция, которая позволит быстро нажать на клавишу во время старта компьютера и при этом попасть на момент, когда на экране монитора отображается подсказка на вход в BIOS, либо придется искать нужную кнопку методом проб и ошибок.
Ничего опасного в подобной методике нет. Даже если будет запущена какая-либо неизвестная программа, достаточно просто выключить ноутбук и включить его заново. Нажимать надо не сразу всю клавиатуру, т.к. в этом случае, даже если и будет достигнут результат, не будет известно, какая именно кнопка сработала.
Нажимать надо следующие кнопки: Del, F10, F11, F12, F1, F2, Esc, Tab. Чаще всего используют именно эти кнопки, возможно, из-за крайнего положения на клавиатуре относительно других кнопок. Как , может быть написано на сайте производителя.

Для ноутбуков HP для запуска BIOS используется сразу несколько кнопок. Точнее, с их помощью запускаются различные встроенные в БИОС программы, которые, по мнению производителя, могут быть нужны чаще всего.
Главная среди данных кнопок запуска — Esc. После ее нажатия на экране ноутбука появится короткое меню, в котором будут предложены все возможные варианты.
Такой набор программ позволяет обойтись без запуска программы настройки, т.к. на ней может быть установлен пароль, который в ноутбуке сбросить значительно сложнее, чем в системном блоке. Ведь здесь нет такого простого доступа к перемычкам на материнской плате, а приходится довольствоваться кнопками на клавиатуре.
Все операции, выведенные на отдельные клавиши, представляют продуманный комплекс программ для диагностики и настройки компьютера. При необходимости переустановки Windows достаточно на время установки сделать загрузочным компакт-диск. Если вдруг система сбоит во время настройки, тогда можно проверить самые важные компоненты — это модули оперативной памяти и жесткий диск. Также можно просто восстановить систему из резервной копии, заранее сохраненной на скрытом разделе жесткого диска.
Перед тем как зайти в программу настройки, ознакомьтесь с другими вариантами запуска. Возможно, они помогут решить все задачи без углубленного изучения BIOS.
Доброго времени суток, всем постоянным читателям моего блога, и тем счастливым обладателям техники от Hewlett Packard, зашедшим на эту страницу в поисках ответа на вопрос: как зайти в биос на ноутбуке hp.
У меня целая серия статей на эту тему (для ноутов разных производителей) но решения данной задачи на Хьюлеттах я бы выделил отдельно, поскольку их на самом деле больше, чем вы можете предположить. По этой причине не каждый совет, опубликованный в интернете для HP может подойти конкретно вашей модели. Но об этом позже. А пока позволю себе небольшое вступление.
Что ж, приступим. Будет неплохо, если вы сразу подготовите свой ноутбук и будете опробовать предлагаемые мною варианты. Не бойтесь это делать, так как если вы зашли в БИОС и вышли из него ничего не поменяв, то с вашим ПК точно ничего не случиться.
Для начала простые способы.
Перегружаем или включаем ноутбук, предварительно убедившись, что он обеспечен энергией и случайно не погаснет. Как только вы нажали кнопку «Вкл» следите внимательно за экраном. Ваша задача, увидев логотипе Compaq (красный) или HP (синый) успеть нажать заветную клавишу до появления загрузки ОС. (Не удивляетесь, Compaq теперь это собственность и часть Hewlett Packard) И здесь у нас появляется разнообразие вариантов:


Но даже, если, и они не помогли – не отчаивайтесь, возможно у вас какая-то уникальная модель ноута. И у него обязательно есть своя клавиша для BIOS. Так что пройдитесь по клавиатуре с F1 до F12, а потом сделайте то же самое в сочетании с и «Fn» или «Shift». Вероятность попадания такого способа 99,9%.

В общем-то, вход в БИОС нажатием одной кнопки – задача не сложная.
Для тех, кто это делает впервые, я приведу пример наиболее часто встречающегося на ноутбуках Hewlett-Packard и Compaq Presario БИОСа с интерфейсом от American Megatrends Inc.
Основной экран светло-серго цвета. Вверху синяя строка с перечнем вкладок «Main», «Advanced», «Power», «Boot» и «Exit». Они могут отличаться в зависимости от версии. Этот же BIOS используется и в ноутбуках других производителей, например, на Lenovo Ideapad.

Существует одна ситуация, серьезно осложняющая вход в БИОС – появление вместо него UEFI меню. (Это часто встречается в новых моделях типа HP Pavilion). Как вариант, можно попробовать опять перезагрузить ПК, нажимать «Esc» для выхода из данного режима загрузки. И потом использовать F10.
Но если все-таки UEFI упорно появляется на экране, то это значит, что активирован режим Secure Boot (безопасная загрузка) и нам его нужно просто отключить, используя имеющийся в распоряжении интерфейс InsydeH20:

Так же вы можете выбрать особый вариант загрузки (это в разделе «Обновление и безопасность» → «Восстановление») и в процессе ресета выбрать «Диагностика» → «Дополнительные параметры» → «Параметры встроенного ПО UEFI». Дальше вы попадете в знакомые меню, в которых вам будет несложно сориентироваться.

Надеюсь что на вопрос о том, ак зайти в биос на ноутбуке hp я ответил.
А я прощаюсь с вами, и желаю всем добра!
День добрый!
На ноутбуках от HP вход в BIOS несколько не стандартный (если на большинстве устройств используется кнопки F2 или Delete, то у них ESC). Причем, нередко это происходит через доп. системное меню. Наверное, поэтому не у каждого пользователя получается сразу разобраться с этим вопросом...
Кроме этого, также стоит отметить еще один момент: год выхода устройства. В зависимости от этого, процесс входа может "подразделиться" еще на пару-тройку вариантов. В общем, все несколько запутано ...
Пожалуй, пора заканчивать вступление, и перейти непосредственно к решению вопроса. И так...
1) Если дело имеете с относительно новым устройством (~выпуск после 2013г.)
Если ваш ноутбук новый - то при включении никакого экрана загрузки он не покажет (прим. : на старых устройствах после включения показывался экран загрузки с клавишами для входа в BIOS) . Нравится это или нет, но сейчас такая тенденция производителей (в т.ч. и HP): как можно быстрее загрузить Windows и представить возможность пользователю перейти к работе с ОС (и как правило, из-за этого и не получается зайти в BIOS/UEFI).
Поэтому, сразу же после нажатия на кнопку включения - нажимайте последовательно на клавишу ESC (несколько раз!) . Должно появиться системное меню (как на фото ниже) с несколькими вариантами (прим. : для входа в BIOS - нужно нажать F10 ) :

Дополнение !
Если вы не успеваете нажать кнопку ESC до загрузки Windows - то можно зажать кнопку ESC перед включением ноутбука (и держать ее до того, пока не появиться системное меню).
Кстати, также на некоторых моделях ноутбуков можно сразу же после включения нажимать клавишу F10 (т.е. войти в BIOS без посредника в виде системного меню).
2) Если ваш ноутбук уже достаточно старый...
В этом случае сразу после включения у вас должен отображаться экран загрузки (на нем, чаще всего, указана кнопка для входа в меню настроек BIOS). Ниже на фото представлено пару вариантов (в одном случае для входа используется клавиша F10 , в другом ESC ).
Примечание! Также отмечу, что на ноутбуках, выпущенных примерно до 2008г., для входа в BIOS может использоваться кнопка Delete .

3) Если у вас установлена ОС Windows 10...
В этом случае можно войти в BIOS, не нажимая вообще никаких системных кнопок (правда, способ годится в том случае, если система у вас загружается, и вы можете открыть ее параметры).
И так, сначала открываем меню ПУСК и переходим в параметры системы (см. скрин ниже).
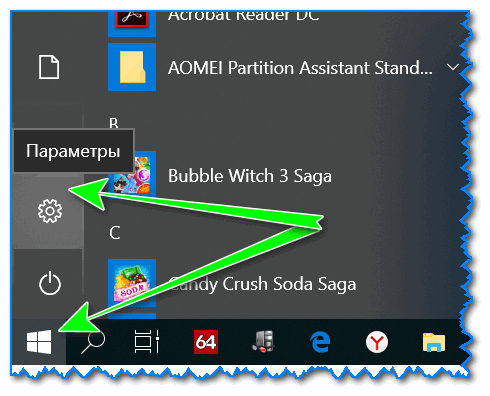
Затем открываем раздел "Обновление и безопасность" , вкладку "Восстановление" . В ней должна быть кнопка "Перезагрузить сейчас" (см. особые варианты загрузки).

Далее ваш ноутбук будет перезагружен, в появившемся меню выберите вариант "Диагностика" , после "Параметры встроенного ПО" . Собственно, вот вы и вошли в настройки BIOS/UEFI (см. скрины ниже).

4) На заметку!
F1, Delete, F11 . Обратите внимание также и на эти кнопки. Некоторые устройства (в основном старые) поддерживают только эти клавиши для входа в BIOS (при нажатии на ESC - на этих ноутбуках ничего не произойдет).
Спецификация . Обратите внимание на документы (если, конечно, они сохранились) , которые шли вместе с покупкой ноутбука. Почти всегда в них указана подобная информация.
Подключите устройство к сети . Дело в том, что некоторые ноутбуки не позволяют войти в BIOS при работе от аккумуляторной батареи (не знаю, специально ли это сделано, или "глюк"...).
В помощь!
Дополнения приветствуются...