В одной из статей мы рассматривали 8 лучших лаунчеров для Android .
Каждый обладатель смартфона, независимо от модели или цены, сталкивается с проблемой. Рабочие экраны оказываются битком набиты иконками приложений, которые «съедают» большую часть памяти. При этом регулярно используются от силы штук 10: соцсети, почта, читалка, магазин, галерея.
Можно провести тотальную чистку и «грохнуть» 80% приложений. А вдруг одно из них, или даже несколько, понадобятся вновь? А ведь есть еще программы, которые установлены в смартфоне производителем девайса. Эти приложения отмечаются как системные, пользуются ими редко, а удалить их совсем невозможно. Как скрыть приложение на Андроиде так, чтобы оно и глаза не мозолило, и было под рукой. Для скрытия ненужных Android-программ есть несколько несложных способов. Давайте разберем.
Простой способ не требует установки сторонних программ и помогает скрыть приложение, которое вам не нужно. Делается через настройки аппарата. Находим пункт «Приложения». Переключаемся на вкладку «Все». Выбираем программы, которую хотим спрятать. Нажимаем кнопку «Отключить». Программа попадает в список отключенных. Чтобы приложение сделать активным, нужно выбрать его и нажать кнопку «Включить». Такой способ не поможет спрятать предустановленные системные Android-приложения.
Скрыть иконку программы в меню, понадобится сторонний лаунчер. Для операционной системы Android, популярными лаунчерами являются Nova Launcher или Apex Launcher. Посмотрим, как спрятать ненужные программы с помощью Nova Launcher:
Нужно скачать сам лаунчер в Play-маркете. Расширяем его до платной версии, которая может скрывать значки приложений. На панели приложений выбираем пункт «Настройки Nova». Далее идем в «Меню приложений» и во вкладку «Группы в списке приложений». Здесь нужен пункт «Скрыть приложения». Отмечаем ненужные приложения и выходим из меню.
Похожий функционал и у Apex Launcher для ОС Android. Ставим лаунчер и заходим в пункт «Настройки Apex». Находим там «Настройки меню приложений», и «Скрытые приложения». Выставляем галочки напротив программ, которые хотим спрятать и нажимаем «Сохранить». Кстати, по умолчанию иконка лаунчера спрятана. Её можно сделать видимой, сняв галочку в настройках. Если хотите вернуть часть программ обратно в меню, проделайте те же действия и снимите галочки. Если решите удалить Apex, учтите, что все ваши действия по скрытию приложений не сохранятся и меню будет приведено в тот же вид, который был до установки лаунчера.
Из утилит для скрытия приложений для Android, эффективными считаются Hide Pictures - Hide it Pro и Hide App. Сложно выделить из них самое удобное для того, чтобы скрыть ненужные приложения. Никаких особых технических навыков для работы с ними не потребуется. Разберем их по порядку.
Другие смартфоны Флай
На нашем сайте можно найти каталог с остальными смартфонами Fly на Андроиде .
Устанавливаем и запускаем «Hide it Pro» на Андроиде. Приложение откроется как аудиоменеджер. Зажимаем логотип «Audio Manager», чтобы открылось следующее окно. После этого нужно ввести пароль от посторонних. Затем уже непосредственно работаем над задачей скрытия программ. В меню находим пункт «Скрыть приложения». Устанавливаем соответствующий плагин и добавляем права суперпользователя. Переходим на вкладку «Все приложения». Выбираем программу, которую хотим скрыть, и подтверждаем действие.
Скрывать ненужные приложения на Андроиде можно и при работе с утилитой «Hide App». Нужно скачать и установить программу, выбрать в меню ненужные приложения, которые хотите спрятать, после чего нажать на кнопку "Save. Для ограничения доступа к приложению можно подключить PIN-код.
Эта программа поможет вам спрятать ваши сообщения от чужих глаз. Она достаточно проста в использовании. После установки и первого запуска программа попросит вас назначить её приложением для работы с SMS по умолчанию. Теперь вам достаточно перенести сообщения, которые вы хотите спрятать, в приватные.
С помощью приложения KeepSafe у вас появится возможность переместить ваши интимные фото и видео в специальное хранилище. Доступ к этому хранилищу будете иметь только вы по специальному пин-коду. С приложением очень легко разобраться, и работа с ним не вызывает вопросов.
Есть полезная функция «Ложный пин-код». Вы можете создать специальный код, при вводе которого ваше хранилище будет отображаться пустым.
В F.A.Q. описан забавный способ применения приложения - для создания в полный рост. Эти селфи необходимы, чтобы следить за .

Эта программа умеет скрывать не только фото и видео, но также контакты девушек лёгкого поведения и SMS. На данный момент SMS нельзя скрыть, если у вас Android 5.0. Зато есть возможность скрыть сообщения в Facebook.
У приложения есть платная версия, которая позволит вам хранить ваши скрытые файлы в облаке, скрыть значок Vault и оповещать о попытках взлома. Стоимость - $2,99 в месяц.

Это настоящий комбайн для сокрытия информации на Android. С его помощью вы можете скрыть фотографии или видео, запретить приём входящих звонков, предотвратить установку или удаление приложений, изменение настроек, запуск приложений и многое другое.
При первом запуске вы создаёте код, с помощью которого сможете получать доступ к хранилищу со скрытыми и видео, а также изменять настройки приложения. Советую внимательно изучить настройки AppLock, вы сможете найти для себя много полезного.
Наверняка вы не раз сталкивались с такой ситуацией, когда необходимо было скрыть то или иное приложение на экране своего смартфона. Можно ли это сделать? Можно, но для этого вам понадобится установить рут-права на устройство. Впрочем, можно обойтись и без них. Обо всем — порядку.
В первом случае мы воспользуемся таким интересным приложением, как AppHider. Заходим в Google Play Маркет, скачиваем приложение и устанавливаем.

Запускаем AppHider. При первом запуске приложение говорит о том, что поддерживает только рутированные устройства, поэтому нужно проверить, установлены ли на вашем смартфоне или планшете. Нажимаете Check Now.

Приложение видит, что права суперпользователя установлены и требует предоставления полного доступ. Предоставляете доступ.


Нажмите на крестик в центре экрана, чтобы добавить приложение. Появится список приложений, которые установлены на устройстве. Допустим, мы хотим скрыть игру Flappy Bird. Поставьте галочку рядом с ней и нажмите кнопку Save в верхней части экрана.
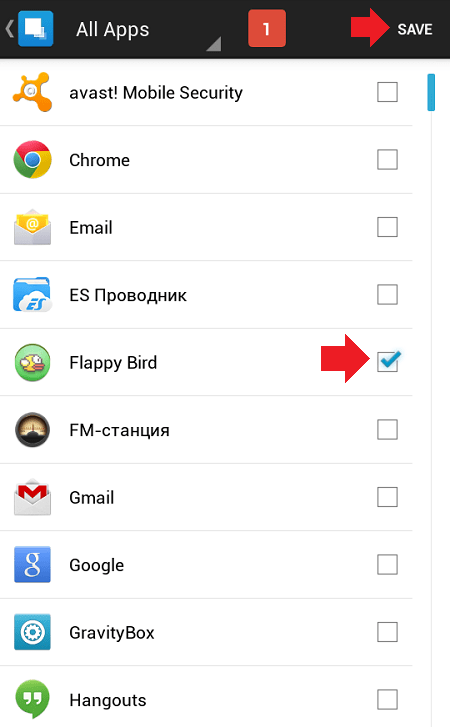
Приложение скрыто, при этом AppHider спросит вас, хотите ли вы ввести пин-код, чтобы никто не смог восстановить приложения? Нажмите Set It для ввода.

Введите пин-код и нажмите Continue (набирать код нужно два раза, второй раз — для подтверждения). Главное, не забудьте его!


Приложение скрыто — оно выводится на главной страничке приложения Hidden Apps.

Можете проверить список установленных приложений — скрытого приложения нет и там. Чтобы восстановить приложение, запускаем AppHider и вводим пин-код, затем нажимаем ОК.
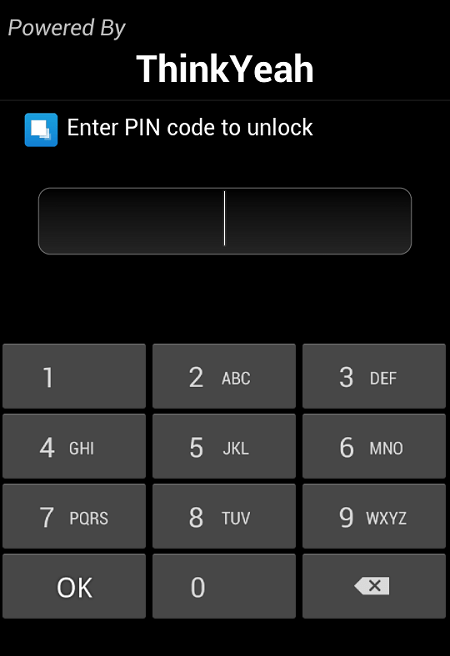

Приложение более не является скрытым. Обратите внимание, что на рабочем столе оно может не появиться, хотя появится в списке приложений. Просто перенесите его на рабочий стол.
Разумеется, пользоваться приложением можно и без пин-кода, но тогда любой желающий сможет восстановить любое из скрытых приложений.
Воспользуемся лаунчером. Зайдите в Google Play Маркет и скачайте Apex Launcher.

Запустите лаунчер и вы увидите, что рабочий стол поменялся. Выберите пункт «Настройки Apex».

Здесь нажмите «Настройки меню приложений».

Теперь — «Скрытые приложения».

Выберите галочками нужные приложения и нажмите на кнопку «Сохранить».

Приложение скрыто и невидимо для глаз. Правда, это касается только Apex Launcher. Если вы запустите стандартный или любой другой ланучер, приложение будет видно.
Сделать приложение видимым можно точно также, только в обратном порядке.
Редакция сайта не несет ответственности за содержание приложений. Устанавливаете их вы на свой страх и риск.
Нередко у пользователей Android-смартфонов и планшетов возникает необходимость спрятать определенные приложения из списка установленных на устройстве или хотя бы из меню. Причин тому может быть две. Первая – защита неприкосновенности частной жизни или персональных данных от посторонних лиц. Ну а вторая обычно связана с желанием, если не удалить, то хотя бы скрыть ненужные системные приложения.
Впрочем, далеко не все готовы пойти подобного рода путем. Для таких пользователей доступен более простой и быстрый вариант — отключение ненужного приложения через настройки системы. Безусловно, это лишь частичное решение, ведь занятая программой память таким образом не освобождается, но и «мозолить глаза» вам больше ничего не будет.

Деактивированное таким образом приложение исчезнет из меню вашего смартфона или планшета. Тем не менее программа все же будет числиться в списке установленных на устройстве и, соответственно, останется доступной для повторного включения.
При наличии прав суперпользователя задача становится еще легче. В представлен ряд утилит для сокрытия фотографий, видео, приложений и прочих данных, но для работы с ними конечно же нужен Root.
Одним из лучших примеров подобного рода софта является программа Calculator Vault. Она маскируется под обычный калькулятор и содержит в себе набор инструментов для защиты вашей приватности, включая возможность блокировки или скрытия приложений.


Нажмите на кнопку «Next» и предоставьте приложению все необходимые разрешения.


Помимо этого, можно придумать секретный вопрос-ответ для восстановления доступа к PrivacySafe, если вдруг забудете пароль.


Здесь вы можете добавить в утилиту любое количество приложений, чтобы затем их спрятать. Для этого коснитесь иконки «+» и выберите нужные наименования из списка. Затем нажмите на кнопку со значком перечеркнутого глаза и предоставьте Calculator Vault права суперпользователя.


Чтобы вернуть программу в меню, выполните длинный тап по ее иконке и отметьте пункт «Remove from List» , после чего нажмите «Ок» .

В целом подобных утилит, как в Play Маркете, так и за его пределами, представлено немало. И это самый удобный, а также простой вариант скрытия приложений с важными данными от посторонних глаз. Конечно, если у вас есть Root-права.
Это более компромиссное решение в сравнении с Calculator Vault, однако, в отличие от него, данное приложение не требует наличия привилегий суперпользователя в системе. Принцип работы App Hider заключается в том, что скрываемая программа клонируется, а ее оригинальная версия удаляется с устройства. Рассматриваемое нами приложение является некой средой для запуска дублированного ПО, которую опять же можно спрятать за обычным калькулятором.
Тем не менее способ не лишен недостатков. Так, если потребуется вернуть скрытое приложение в меню, придется наново устанавливать его из Play Маркета, ведь на устройстве остается хотя и полнофункциональный, но адаптированный под App Hider клон. К тому же некоторые программы просто не поддерживаются утилитой. Впрочем, разработчики уверяют, что таковых имеется совсем немного.





Так, откройте боковое меню утилиты и перейдите в раздел «Protect AppHider» . На открывшейся вкладке нажмите на кнопку «Setup PIN Now» внизу.

Укажите четырехзначный цифровой ПИН-код и во всплывающем окне тапните «Confirm» .

После этого App Hider будет удален из меню, а его место займет приложение Calculator+. Чтобы перейти к основной утилите, просто введите в нем придуманную вами комбинацию.

Если у вас нет Root-прав и вы согласны с принципом клонирования приложений, это лучшее решение, которое можно было выбрать. Здесь сочетается и юзабилити, и высокая степень защиты скрытых данных пользователя.
Спрятать любое приложение из меню, причем без привилегий суперпользователя, можно еще проще. Правда, для этого придется сменить оболочку системы, скажем, на Apex Launcher. Да, из списка программ, установленных на устройстве подобным инструментом ничего не скрыть, но если это и не нужно, сторонний лаунчер с такой возможностью легко сможет решить вопрос.
К тому же Apex Launcher — удобная и красивая оболочка с широким набором функций. Поддерживаются различные жесты, стили оформления, а практически каждый элемент лаунчера может быть тонко настроен по желанию пользователя.





Как видите, сторонний лаунчер — это достаточно простой и в то же время эффективный способ скрытия любых приложений из меню вашего устройства. При этом необязательно использовать именно Apex Launcher, ведь подобными возможностями могут похвастаться и другие оболочки вроде той же Nova от TeslaCoil Software.


Приложение позволяет надежно спрятать Ваши файлы и приложения, прикидываясь другим приложением.
. Это приложение умеет не только скрывать любые ваши медиа файлы, но и с легкостью маскируется сама. Человек, не знающий маленького секрета, ничего предпринять не сможет. Возможность скрыть свои файлы – это несомненно преимущество любого приложения. Но большинство таких приложений очень легко узнать, поскольку они сразу же находятся в списке установленных приложений и злоумышленнику достаточно просто узнать ваш пароль и найти скрытые файлы. Но приложение Hide It Pro выделяется среди своих конкурентов, хотя бы потому, что после запуска вы увидите обычный аудио-менеджер для настройки звука и даже в меню приложений будет подпись “Audio Manager”. Сперва вы немного удивитесь, но потом получите подсказку и все поймете. Приложение позволит вам скрыть любые медиа файлы (картинки, музыка, видео), а также вы можете вносить заметки и зашифровывать файлы.
Интерфейс : Как и говорилось ранее, после запуска приложения, вас встречает обычный аудио-менеджер для настройки звука. Чтобы перейти к панели ввода пин-кода, нажмите и удерживайте палец на логотипе вверху экрана. Главное экран приложения состоит из 12 пунктов меню:
Чтобы спрятать любой медиа файл, вам достаточно зайти в соответствующий раздел, нажать кнопку добавить, затем выбрать файлы, которые вы хотите скрыть, и подтвердить действие нажатием «Скрыть выбранные файлы». После этого вы можете выбрать в какой альбом их сохранить и снова подтвердить свой выбор кнопкой «ОК».
Настройки : Настройки приложения разделены на 4 основные категории:
– это, наверное, единственное приложение, которое скрывает не только файлы, но и самого себя, значительно усложняя жизнь вашим неприятелям и облегчая вашу. Приятного пользования!
Скачать приложение Hide It Pro для Андроид
вы можете по ссылке ниже