Редактор групповых политик (Gpedit.msc ) – это специальная mmc консоль, которая позволяет управлять различными параметрами системы путем редактирования предопределенных настроек – политик (на сайте существует целый раздел посвященный ). Если копнуть глубже, то по сути редактор gpedit.msc это просто интерфейс для управления параметрами реестра Windows, т.е. любое изменение политики ведет к изменению того или иного ключа в реестре Windows 7. Существует даже специальные таблицы соответствия между параметрами групповых политик и настройками в реестре. Называются они “Group Policy Settings Reference for Windows and Windows Server “ (http://www.microsoft.com/download/en/details.aspx?displaylang=en&id=25250). Т.е. все те настройки, которые задаются с помощью графической консоли gpedit можно задать вручную, найдя в данной таблице нужный ключ реестра.
Однако консоль управления групповыми политиками доступна только в «старших» версиях ОС – редакции Windows 7 Ultimate, Professional и Enterprise. Если же набрать команду gpedit.msc в Windows 7 Home Premium, Home Basic или Starter, то появится ошибка о том, что команда не найдена. Т.е. редактора групповых политик в этих версиях нет.
Так можно ли установить редактор групповых политик gpedit в Windows 7 Home ? К счастью да (хотя и не тривиально)!
Чтобы установить gpedit.msc в Windows 7 Home нам понадобиться специальный патчик (неофициальный). Скачать его можно .
Распакуйте и запустите установочный файл с правами администратора. Установка осуществляется в режиме мастера и крайне проста.


Если вы используете 64 битную версию Windows Home или Starter, после установки патча необходимо дополнительно скопировать следующие объекты из каталога C:\windows\SysWOW64 в каталог C:\Windows\System32:
После установки обновления необходимо будет перезагрузить компьютер и попробовать выполнить команду gpedit.msc. Если все пройдет успешно, должна открыться искомая консоль редактора групповых политик.

Одним из основных инструментов тонкой настройки параметров пользователя и системы Windows являются групповые политики — GPO (Group Policy Object) . На сам компьютер и его пользователей могут действовать доменные групповые политики (если компьютер состоит в домене Active Directory) и локальные (эти политики настраиваются локально и применяются только на данном компьютере). Групповые политики являются отличным средством настройки системы, способным повысить ее функционал, защищенность и безопасность. Однако у начинающих системных администраторов, решивших поэкспериментировать с безопасностью своего компьютера, некорректная настройка некоторых параметров локальной (или доменной) групповой политики может привести к различным проблемам: от мелких проблем, заключающихся, например, в невозможности подключить принтер или USB флешку, до полного запрета на установку или запуск любых приложений (через политики SPR или AppLocker),или даже запрета на локальный или удаленный вход в систему.
В таких случаях, когда администратор не может локально войти в систему, или не знает точно какая из примененных им настроек политик вызывает проблему, приходится прибегать к аварийному сценарию сброса настроек групповых политик на стандартные настройки (по-умолчанию). В «чистом» состоянии компьютера ни один из параметров групповых политик не задан.
В этой статье мы покажем несколько методов сброса настроек параметров локальных и доменных групповых политик к значениям по умолчанию. Эта инструкция является универсальной и может быть использована для сброса настроек GPO на всех поддерживаемых версиях Windows: начиная с Windows 7 и заканчивая Windows 10, а также для всех версий Windows Server 2008/R2, 2012/R2 и 2016.
Этот способ предполагает использование графической консоли редактора локальной групповой политики gpedit .msc для отключения всех настроенных политик. Графический редактор локальной GPO доступен только в Pro, Enterprise и Education редакциях.
Совет . В домашних (Home) редакциях Windows консоль Local Group Policy Editor отсутствует, однако запустить ее все-таки можно. По ссылкам ниже вы сможете скачать и установить консоль gpedit.msc для Windows 7 и Windows 10:
Запустите оснастку gpedit.msc и перейдите в раздел All Settings локальных политик компьютера (Local Computer Policy -> Computer Configuration - > Administrative templates / Политика «Локальный компьютер» -> Конфигурация компьютера -> Административные шаблоны ). Данные раздел содержит список всех политик, доступных к настройке в административных шаблонах. Отсортируйте политики по столбцу State (Состояние) и найдите все активные политики (находятся в состоянии Disabled / Отключено или Enabled / Включено ). Отключите действие всех или только определенных политик, переведя их в состояние Not configured (Не задана).
Такие же действия нужно провести и в разделе пользовательских политик (User Configuration / Конфигурация пользователя ). Таким образом можно отключить действие всех настроек административных шаблонов GPO.
Совет
. Список всех примененных настроек локальных и доменных политик в удобном html отчете можно получить с помощью встроенной утилиты командой:
gpresult /h c:\distr\gpreport2.html
Указанный выше способ сброса групповых политик в Windows подойдет для самых «простых» случаев. Некорректные настройки групповых политик могут привести к более серьезным проблемам, например: невозможности запуска оснастки gpedit.msc или вообще всех программ, потери пользователем прав администратора системы, или запрета на локальный вход в систему. Рассмотрим эти случаи подробнее.
В этом разделе описан способ принудительного сброса всех текущих настроек групповых политик в Windows. Однако сначала опишем некоторые принципы работы административных шаблонов групповых политик в Windows.
Архитектура работы групповых политик основана на специальных файлах Registry .pol . Данные файлы хранят параметры реестра, которые соответствуют тем или иным параметрам настроенных групповых политик. Пользовательские и компьютерные политики хранятся в разных файлах Registry .pol .

При загрузке компьютера система импортирует содержимое файла \Machine\Registry.pol в ветку системного реестра HKEY_LOCAL_MACHINE (HKLM). Содержимое файла \User\Registry.pol импортируется в ветку HKEY_CURRENT_USER (HKCU) при входе пользователя в систему.
Консоль редактора локальных групповых политик при открытии загружает содержимое данных файлов и предоставляет их в удобном пользователю графическом виде. При закрытии редактора GPO внесенные изменения записываются в файлы Registry.pol. После обновления групповых политик (командой gpupdate /force или по-расписанию), новые настройки попадают в реестр.
Совет . Для внесения изменения в файлы стоит использовать только редактор групповых политик GPO. Не рекомендуется редактировать файлы Registry.pol вручную или с помощью старых версий редактора групповой политики!
Чтобы удалить все текущие настройки локальных групповых политик, нужно удалить файлы Registry.pol в каталоге GroupPolicy. Сделать это можно следующими командами, запущенными в командной строке с правами администратора:
RD /S /Q "%WinDir%\System32\GroupPolicyUsers" RD /S /Q "%WinDir%\System32\GroupPolicy"
После этого нужно обновить настройки политик в реестре:
Gpupdate /force

Данные команды сбросят все настройки локальных групповых политик в секциях Computer Configuration и User Configuration.
Откройте консоль редактора gpedit.msc и убедитесь, что все политики перешли в состояние Не задано / Not configured. После запуска консоли gpedit.msc удаленные папки будут созданы автоматически с настройками по-умолчанию.

Локальные политик безопасности (local security policies) настраиваются с помощью отдельной консоли управления secpol.msc . Если проблемы с компьютером вызваны «закручиванием гаек» в локальных политиках безопасности, и, если у пользователя остался доступ к системе и административные права, сначала стоит попробовать сбросить настройки локальных политик безопасности Windows к значениям по-умолчанию. Для этого в командной строке с правами администратора выполните:

После чего компьютер нужно перезагрузить.
В том случае, если проблемы с политиками безопасности сохраняются, попробуйте вручную переименовать файл контрольной точки базы локальных политик безопасности %windir%\security\database\edb.chk
ren %windir%\security\database\edb.chk edb_old.chk
Выполните команду:
gpupdate /force
Перезагрузите Windows с помощью :
Shutdown –f –r –t 0
В том случае, если локальный вход в систему невозможен или не удается запустить командную строку (например, при блокировке ее и других программ с помощью ). Удалить файлы Registry.pol можно, загрузившись с установочного диска Windows или любого LiveCD.

Несколько слов о доменных групповых политиках. В том случае, если компьютер включен в домен Active Directory, некоторыми его настройками может управлять администратор домена через доменные GPO.
Файлы registry.pol всех применённых доменных групповых политик хранятся в каталоге %windir%\System32\GroupPolicy\DataStore\0\SysVol\ contoso.com\Policies . Каждая политика хранится в отдельном каталоге с GUID доменной политики.

Этим файлам registry.pol соответствуют следующие ветки реестра:
История примененных версий доменных политик, которые сохранились на клиенте, находится в ветках:
При исключении компьютера из домена файлы registry.pol доменных политик на компьютере удаляются и соответственно, не загружаются в реестр.
Если нужно принудительно удалить настройки доменных GPO, нужно очистить каталог %windir%\System32\GroupPolicy\DataStore\0\SysVol\contoso.com\Policies и удалить указанные ветки реестра (настоятельно рекомендуется создать резервную копию удаляемых файлов и веток реестра!!!). Затем выполните команду:
gpupdate /force /boot
Совет . Указанная методика позволяет сбросить все настройки локальных групповых политик во всех версиях Windows. Сбрасываются все настройки, внесенные с помощью редактора групповой политики, однако не сбрасываются все изменения, внесенные в реестре напрямую через редактор реестра, REG- файлы или любым другим способом.
Политика безопасности представляет собой набор параметров для регулирования безопасности ПК, путем их применения к конкретному объекту или к группе объектов одного класса. Большинство пользователей редко производят изменения данных настроек, но бывают ситуации, когда это нужно сделать. Давайте разберемся, как выполнить данные действия на компьютерах с Виндовс 7.
Прежде всего, нужно отметить, что по умолчанию политика безопасности настроена оптимально для выполнения повседневных задач рядового юзера. Производить манипуляции в ней нужно только в случае возникновения необходимости решить конкретный вопрос, требующий корректировки данных параметров.
Изучаемые нами настройки безопасности регулируются с помощью GPO. В Виндовс 7 сделать это можно, используя инструменты либо «Редактор локальных групповых политик» . Обязательным условием является вход в профиль системы с полномочиями администратора. Далее мы рассмотрим оба этих варианта действий.
Прежде всего, изучим, как решить поставленную задачу с помощью инструмента «Локальная политика безопасности» .




Также оснастку можно запустить и через окно «Выполнить» . Для этого наберите Win+R и введите следующую команду:
Затем щелкните «OK» .


В директории определяются полномочия отдельных пользователей или групп юзеров. Например, можно указать, запрет или разрешение для отдельных лиц или категорий пользователей на выполнение конкретных задач; определить, кому разрешен локальный доступ к ПК, а кому только по сети и т.д.
В каталоге «Политика аудита» указываются события, предназначенные для записи в журнале безопасности.
В папке «Параметры безопасности» указываются разнообразные административные настройки, которые определяют поведение ОС при входе в неё как локально, так и через сеть, а также взаимодействие с различными устройствами. Без особой необходимости данные параметры изменять не стоит, так как большинство соответствующих задач можно решить через стандартную настройку учетных записей, родительский контроль и разрешения NTFS.




Если же необходимо произвести удаление элемента из выбранной политики, то выделите его и нажмите «Удалить» .


Мы описали изменение настроек безопасности на примере действий в папке «Локальные политики» , но по такой же аналогии можно производить действия и в других каталогах оснастки, например в директории «Политики учетных записей» .
Настроить локальную политику можно также при помощи оснастки «Редактор локальной групповой политики» . Правда, данный вариант доступен не во всех редакциях Windows 7, а только в Ultimate, Professional и Enterprise.
Затем щелкните «OK» .


Запуск редактора групповой политики
Запустить этого редактора очень просто. Для этого на клавиатуре нужно нажать Win+R , прописать в поле gpedit.msc и нажать «ОК ».

Интерфейс редактора идентичен остальным инструментам администрирования: опираясь на левую древовидную панель можно получать информацию по каждому разделу и производить настройки.

Как видно на скриншоте, в левой части все настройки разделены на две части:
Конфигурация компьютера;
конфигурация пользователя.
Каждая из этих частей имеет три одинаковых раздела:
Конфигурация программ;
конфигурация Windows;
административные шаблоны.
Конфигурация программ
отвечает за параметры приложений, установленных на ПК.
Конфигурация Windows
отвечает за различные системные параметры: ее настройки, параметры безопасности и др.
Административные шаблоны
содержат конфигурацию из и являются более удобным редактором, нежели сам реестр.
Работа с редактором
Настроить ограничения и различные параметры здесь довольно просто. Давайте рассмотрим пример настройки: пройдите по пути Конфигурация пользователя > Административные шаблоны > Система , где последний пункт разворачивать не надо - просто нажмите на слово левой клавишей мыши.
Здесь вы можете увидеть несколько параметров для настройки, среди которых присутствуют такие настройки как:
Запретить использование командной строки;
запретить доступ к средствам редактирования реестра;
не запускать указанные приложения Windows;
выполнять только указанные приложения Windows;
автоматическое обновление Windows.

Чтобы отредактировать эти и другие параметры можно, нажимая по каждому из них левой клавишей мыши дважды. На скриншоте видно, что менять состояние параметра, задавая ему значение «Включено » или «Отключено ».
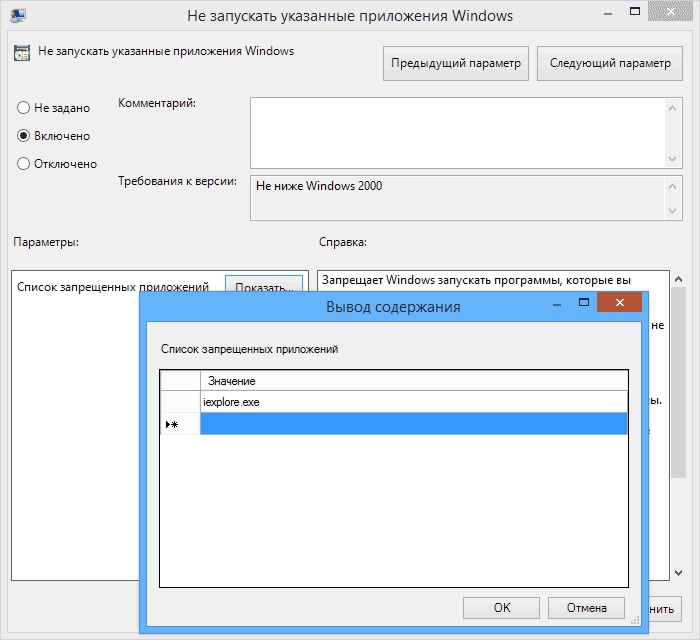
Как работают групповые политики
Допустим, вы запретили использование командной строки. Теперь, когда пользователь решит ее запустить, он получит следующее сообщение об ошибке:

Подобные сообщения пользователь будет получать всегда, когда попытается совершить запрещенное действие. В случае, если принято решение упросить использование ПК, например, отключить «Контроль учетных записей: поведение запроса на повышение прав для администратора », то окно о запуске программы, которая вносит изменения в системе, отображаться больше не будет.

Все параметры можно настроить по своему усмотрению, в результате чего повысится продуктивность и безопасность при работе за ПК другими пользователями.
В предыдущих моих статьях о групповых политиках было рассказано о принципах работы оснастки . Рассматривались некоторые узлы текущей оснастки, а также функционал множественной групповой политики. Начиная с этой статьи, вы сможете узнать об управлении параметрами безопасности на локальном компьютере, а также в доменной среде. В наше время обеспечение безопасности является неотъемлемой частью работы как для системных администраторов в крупных и даже мелких предприятиях, так и для домашних пользователей, перед которыми стоит задача настройки компьютера. Неопытные администраторы и домашние пользователи могут посчитать, что после установки антивируса и брандмауэра их операционные системы надежно защищены, но это не совсем так. Конечно, эти компьютеры будут защищены от множества атак, но что же спасет их от человеческого фактора? Сейчас возможности операционных систем по обеспечению безопасности очень велики. Существуют тысячи параметров безопасности, которые обеспечивают работу служб, сетевую безопасность, ограничение доступа к определенным ключам и параметрам системного реестра, управление агентами восстановления данных шифрования дисков BitLocker, управление доступом к приложениям и многое, многое другое.
В связи с большим числом параметров безопасности операционных систем Windows Server 2008 R2 и Windows 7 , невозможно настроить все компьютеры, используя один и тот же набор параметров. В статье "Настройки групповых политик контроля учетных записей в Windows 7" были рассмотрены методы тонкой настройки контроля учетных записей операционных систем Windows, и это только малая часть того, что вы можете сделать при помощи политик безопасности. В цикле статей по локальным политикам безопасности я постараюсь рассмотреть как можно больше механизмов обеспечения безопасности с примерами, которые могут вам помочь в дальнейшей работе.
Политика безопасности - это набор параметров, которые регулируют безопасность компьютера и управляются с помощью локального объекта GPO. Настраивать данные политики можно при помощи оснастки "Редактор локальной групповой политики" или оснастки . Оснастка "Локальная политика безопасности" используется для изменения политики учетных записей и локальной политики на локальном компьютере, а политики учетных записей, привязанных к домену Active Directory можно настраивать при помощи оснастки "Редактор управления групповыми политиками" . Перейти к локальным политикам безопасности, вы можете следующими способами.