Как показывает практика, большинство пользователей ПК начинает интересоваться темой безопасности уже после возникновения каких-либо инцидентов в этой области.
В сегодняшней статье речь пойдёт о способах элементарной безопасности и организации распределенного доступа к данным, которые хранятся на вашем ноутбуке.
Итак, как поставить pass на ПК?
Современный прогресс в области высоких технологий шагнул очень далеко и наличием у каждого телефона, а иногда и нескольких уже никого не удивишь.
Скорее вызывают удивление люди, у которых их нет.
Та же самая ситуация справедлива и для компьютеров, и для ноутбуков с той лишь разницей, что в большинстве семей сохраняется тенденция к наличию одного устройства, которым пользуются все члены семьи.
Это пример первой ситуации когда очень желательно поставить код и создать для каждого члена семьи отдельную учётную запись.
Такой подход позволит каждому пользователю иметь доступ только к своему профилю.
Каждую учётную запись можно настроить на свой лад - персонализация рабочего стола , расположение ярлыков и их вид, закладки в браузере , пр.
Ноутбук обладает важным преимуществом по сравнению с настольным ПК - мобильностью.
Однако вместе с преимуществом возникает и существенный недостаток - проблемы с безопасностью личной информации.
Внимание! Если вы используете на работе личный ноутбук без пароля, то потенциально любой человек из вашего окружения может получить доступ к персональным данным, которые хранятся на жёстком диске.
Более того, если компьютер подключён к локальной (например, корпоративная сеть предприятия) или глобальной сети (Интернет), ноутбук без пароля стает лёгкой мишенью для злоумышленника, который может удалённо, без физического присутствия и визуального обнаружения пользователем подключится к компьютеру.
Таким образом, установка кода снижает вероятность несанкционированного доступа третьих лиц к персональным данным пользователя.
Существует достаточно много вариантов защиты данных хранящихся на жёстком диске компьютера.
Однако в рамках этой статьи мы рассмотрим только два - установка кода на ноутбук и установка пароля на BIOS ноутбука.
Может возникнуть вопрос зачем нужен пароль на BIOS, разве нельзя ограничиться паролем только при входе в операционную систему?
Дело в том, что имея доступ к BIOS компьютера, злоумышленник может получить доступ к ко всем файлам, хранящимся на жёстком диске компьютера выполнив загрузку с Live CD/DVD диска или флешки.
Таким образом, использование каждого из вариантов по отдельности не принесёт должного результата.
Как показывает практика, помимо отсутствия кода для учётной записи, большинство пользователей все время работают под учётной записью администратора.
С точки зрения безопасности, это довольно опрометчивый шаг и в данном разделе мы также коснёмся этого вопроса.
Шаг 1. Заходим в меню «Пуск» - «Панель управления».


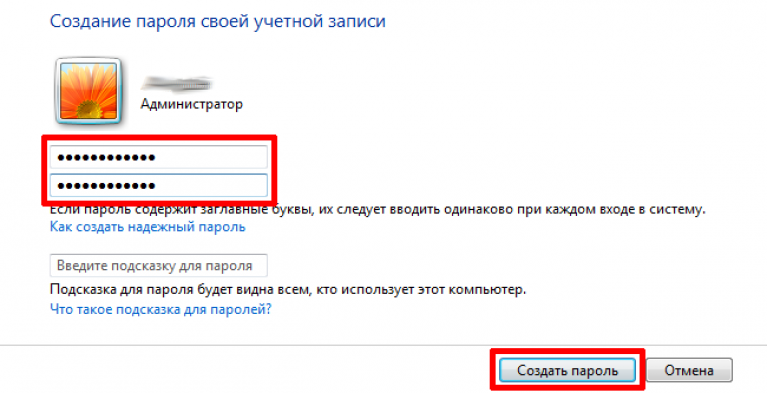
Обращаем ваше внимание на тот факт, что для установки нового пароля необходимо знать предыдущий.
Далее, рекомендуем создать необходимое количество учётных записей для всех пользователей компьютера в т.ч. и для себя.
Для этого выполняем 2 первых шага нашей инструкции, после чего следует выбрать пункт «Управление другой учётной записью»: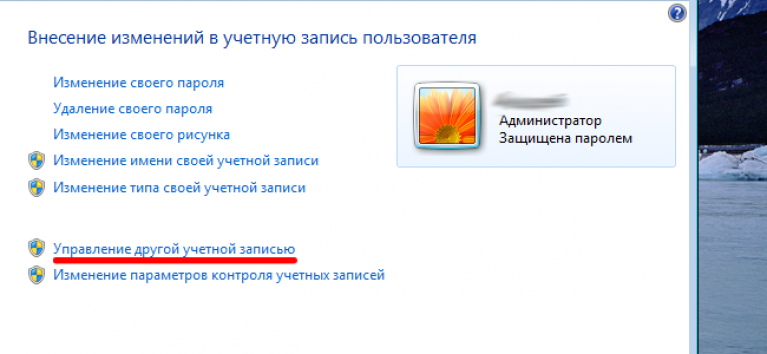
Переходим в меню «Создание учётной записи»:
Вводим имя пользователя, например «User1» (имя может быть произвольным) и выбираем тип учётной записи.
Для большинства задач достаточно выбрать «Обычный доступ» и нажимаем кнопку «Создание учётной записи».
После добавления учётной записи её можно увидеть в общем списке.
Следующее, что нужно будет сделать, это защитить новую учётную запись паролем .
Для этого дважды кликаем по созданной учётной записи, после чего переходим в меню «Создание пароля». Обратите внимание, что только пользователь с правами Администратора может создавать и изменять login/pass учётных записей других пользователей.
Обратите внимание, что только пользователь с правами Администратора может создавать и изменять login/pass учётных записей других пользователей.
Однако, каждый пользователь с обычными правами может проделывать вышеуказанные операции только для своего аккаунта.
Теперь отлучаясь от ноутбука на продолжительное время, вы можете его блокировать: «Пуск» - «Завершение работы» - «Блокировать» или нажав на клавиатуре сочетание клавиш «Win + L».
В этой статье поговорим о том, как можно заблокировать клавиатуру на ноутбуке. Спросите зачем? На самом деле причин много. Например, чтобы «защитить» лэптоп от детей, которые играя с устройством и нажимая на кнопки, могут открыть какую-нибудь программу или случайно удалить важные файлы. Либо когда-нибудь вы захотите подключить внешнюю клавиатуру. Тогда штатную лучше отключить, чтобы исключить случайные нажатия. Бывает и так, что на клавиатуре начинают залипать какие-либо клавиши. В результате работать с ноутбуком становится невероятно сложно и неудобно. Помочь может лишь её блокировка.
Довольно часто необходимо отключить клавиатуру на время. Даже точнее сказать не отключить, а заблокировать её возможности. К примеру, вам нужно выйти из комнаты, но там остаётся ребёнок, который не прочь покликать по кнопочкам. Может быть в доме есть кошка, любящая лежать и греться прямо на лэптопе. В том числе, и на самой клавиатуре. Ситуаций может быть много. Объединяет их то, что нужно отключить рабочую панель во избежание различных неприятностей.
В таких случаях идеально подойдут способы блокировки клавиатуры на ноутбуке через различные комбинации клавиш.

Как видите с помощью клавиш можно легко и быстро заблокировать устройство ввода. Правда, нужно упомянуть и о методах разблокировки. Как уже говорили выше, в каких-то случаях просто необходимо ввести пароль от учётной записи пользователя. Также можно вернуть клавиатуру в рабочее состояние через нажатие клавиш Fn+NumLock.
Для справки! Если вам никак не удаётся разблокировать клавиатуру, то возможно причина всему какая-нибудь вредоносная программа. Следует взять в руки мышь и запустить антивирусный софт.
Ни для кого ни секрет, что имеется разнообразный софт для работы с клавиатурой. Естественно, с его помощью можно легко заблокировать устройство ввода. В числе наиболее удобных для «юзания» программ:
Пользоваться ими несложно. Вкратце мы расскажем о том, как заблокировать клавиатуру на ноутбуке с помощью каждой проги.

Это наиболее популярная программа для блокировки. Работает даже на старых версиях windows. Например, на XP. Чтобы с её помощью заблокировать устройство ввода:
Чтобы включить клавиатуру ноутбука нужно будет лишь кликнуть ещё раз и снять галочку.

Child Lock
Хорошая и «лёгкая» программка. С её помощью также в несколько кликов можно заблокировать клавиатуру на ноуте.
Очень простая в управлении программа, которая, к слову, имеет и русскоязычный интерфейс. Приложение работает с системными утилитами, которые отвечают за клавиатуру, мышь, открытие/закрытие дисковода и выключение компьютера и пр. Однако некоторый антивирусный софт реагирует на неё негативно. Поэтому при работе с ней может понадобится отключение брандмауэра и фаерволла.
Всё что требуется – выбрать опцию «заблокировать клавиатуру» и ввести пароль. Он же понадобится затем для разблокировки.
Не совсем удобный, но всё же действенный способ блокировки клавиатуры – это её физическое отключение. Обычно используется в тех случаях, когда необходимо заменить устройство ввода или почистить клавиши.
К материнской плате клавиатура подключается через специальный шлейф. Как раз до него и нужно добраться. Поэтому отключаем ноутбук, аккуратно стараясь ничего не повредить, вскрываем корпус. Находим нужный шлейф и отсоединяем его.
Однако если ноутбук на гарантии, то применять такой способ блокировки и отключения клавы не рекомендуется. Дело в том, что есть большой риск повредить пломбы, а тогда можно забыть о бесплатном гарантийном обслуживании в сервисном центре.
Кстати, многие пользователи прибегают к отключению клавиатуры ноутбука через шлейф для того, чтобы подключить внешнюю кнопочную панель. При этом они не учитывают, что это лишит устройство некоторого расширенного функционала, предусмотренного штатным устройством ввода. Ведь на клавиатурах многих моделей ноутбуков имеются «горячие» клавиши включения/отключения Wi-Fi, регулировки громкости звука, яркости экрана и т. д.
Заблокировать клавиатуру или вход в систему на макбуке немного сложнее. Здесь не работает привычная для ПК и ноутбуков с ОС Windows комбинация клавиш Windows+L. Как быть? Нужно создать службу. С её помощью можно будет блокировать макбук нажатием желаемых клавиш. Для этого:
Вот и всё. Вы установили определённую комбинацию клавиш и закрепили за ней функцию перевода макбук в режим «вход в систему». Это защитит клавиатуру гаджета от несанкционированных нажатий и срабатываний в ваше отсутствие.
У Вас есть дети, то Вы, скорее всего, беспокоитесь о том, как часто и продолжительно они пользуются техническими новинками. Так как маленьким детям все интересно, (в том числе пощелкать по кнопкам клавиатуры или системного блока), то сложно с уверенностью сказать, что пока Вы не за компьютером, с него не пропадут важные папки и файлы. Чтобы избежать лишних проблем, Вы можете заблокировать компьютер.
 Часто возникает потребность в отключении клавиатуры портативного компьютера, будь то вы на работе и на время перерыва необходимо скрыть личную информацию от посторонних глаз или находитесь дома, когда маленькие ручки любопытных деток так и норовят попрограммировать. Что же делать и как быть?
Часто возникает потребность в отключении клавиатуры портативного компьютера, будь то вы на работе и на время перерыва необходимо скрыть личную информацию от посторонних глаз или находитесь дома, когда маленькие ручки любопытных деток так и норовят попрограммировать. Что же делать и как быть?
В этой статье вы узнаете о трех способах, а именно, как заблокировать клавиатуру на ноутбуке от ребенка при этом используя как стандартные средства виндовс, так и специальный софт, который подойдет на любой лэптоп независимо от его производителя, будь то леново, hp или Dell.
Кстати, на похожую тему не так давно был еще один пост .
В Windows XP и более новых версиях, можно заблокировать клаву простым нажатием клавиш «WIN+L».
После чего увидите окно примерно следующего содержания:

Но в этом случае, на вашем ноутбуке самсунг должен стоять пароль на пользователя, под которым вы находитесь в системе, иначе можно будет просто войти обратно щелкнув по значку или нажатием кнопки «Enter» или «Пробела».
Очень легкая и простая в управлении утилита, с помощью которой можно заблокировать клавиатуру на определенное время. Кроме этого в ней предусмотрены и другие функции, например: отключить экран или настроить таймер выключения компьютера, что на мой взгляд очень удобно.

Итак, пройдем по пунктам, что нужно сделать:

Прога на самом деле классная, на русском языке, а прячется в трей (где часики на рабочем столе), тем самым не мозолит глаза. Отлично функционирует на всех ноутбуках фирмы asus, acer, samsung и прочих, в том числе и на Windows 10.
Еще одна интересная утилита для блокировки клавиатуры от детей. Проста в освоении, хотя и имеет англоязычный интерфейс. Отлично работает и на Windows 7, на 32 и 64-разрядных ее версиях. Скачать ее можно с оф.сайта .

Все функции делятся между 4мя кнопками, остановимся подробнее на каждой из них.
Для удобства пользователей были предусмотрены и горячие клавиши:
SHIFT+ALT+END — благодаря данной команде заблокируются все кнопки, как на клаве, так и на компьютерной мышке.
SHIFT+ALT+HOME – противоположна предыдущей команде, отвечает за разблокировку всех компонентов. Единственная комбинация, которая может быть использована при отключенной клавиатуре.

В статье были разобраны 3 простых способа, которые помогут вам заблокировать клавиатуру или мышь всего в несколько кликов. При этом все способы абсолютно рабочие и подойдут на любой ноутбук даже с Windows 8 не зависимо от производителя (lenovo, асус, асер или менее популярных Sony viao).
Предлагаю посмотреть подробный видео урок по теме, чтобы разобраться во всем до конца.
Ноутбук – устройство, которое можно использовать на работе и дома, в транспорте и выбравшись на природу. Необходимость блокировки клавиатуры такого компьютера возникает редко, но если в доме есть маленькие дети, подобный вопрос становится актуальнее. Шаловливые ручки нечаянно могут удалить подготовленный отчет или фильм, ценный файл или документ. Доступ к информации, хранящейся в ноутбуке, могут получить и злоумышленники. Блокировка клавишной панели – идеальный способ избежать подобных неприятностей. Способы блокировки клавиатуры ноутбука Отключить рабочую панель может также понадобиться в случае подсоединения внешней клавиатуры или при высокой вероятности нажатия кнопок самопроизвольно. Доступно несколько способов осуществления данной операции: Использование сочетания клавиш; Отсоединение шлейфа; Инсталляция ПО. Посредством нажатия сочетания определенных клавиш, можно также решить проблему случайной блокировки тачпада, что, хоть и маловероятно, но может произойти. Применяем комбинацию клавиш Какие именно кнопки придется нажимать, зависит от марки устройства. К примеру, панель из строя можно вывести путем использования клавиш Win+L. Иной вариант – Num Lock+Fn. На некоторые модели ноутбуков изготовителями устанавливаются специальные программки, поддерживающие использование разных сочетаний клавиш. Работоспособными могут оказаться комбинации: Fn+F6, Fn+F11. Особенности устройств марки Asus Блокировать клавиатуру в ноутбуке Asus можно, используя Fn вместе с F7, F12 или клавишей Pause. Возможен и иной вариант: Win+F+любое число от 1 до 12. Какой бы марки у Вас ни был портативный компьютер, смотрите инструкцию. Часто там можно найти информацию о “горячих” клавишах. Если панель уже заблокирована, а в инструкции о способах разблокировки ничего не прописано, нужно обратиться в службу технической поддержки, которая и поможет решить проблему. Использование клавиш для разблокировки тачпада Сенсорная панель может заблокироваться случайно. Путем нажатия клавиш F7+Fn вызываем пиктограмму, которая отобразится на дисплее. Здесь нужно изучить свой компьютер. Зачастую, изготовители устройств на кнопках панели изображают пиктограммы цветом, аналогичным тому, который имеет клавиша Fn. Зная, как трактуются те или иные символы, Вы запросто сможете разобраться в использовании сочетаний, а вопрос блокировки клавиатуры будет решен предельно просто. Физическое отключение К материнской плате панель клавиш обычно подключается посредством шлейфа. Если аккуратно, стараясь не повредить пломбы, вскрыть корпус компьютера и отсоединить шлейф, клавиатура будет отключена. Важно: если на пломбах появятся следы механического воздействия, Вы останетесь без возможности отремонтировать ноутбук в сервисном центре на условиях гарантии. Применение специального программного обеспечения Специальный софт можно найти в Интернете или купить в магазине диск с дистрибутивом. С поставленными задачами справятся программы: Toddler Keys; Block. Софт Toddler Keys В использовании данная программа очень удобна. Это объясняется совместимость ПО со всеми версиями Windows. Поэтапно процесс блокировки панели этим методом выглядит так: Инсталлируем ПО; Запускаем, после чего сможем видеть значок “TK” в трее; Щелкаем на значке правой кнопкой манипулятора, в контекстном меню жмем “Lock Keyboard”. Важно: установив утилиту, следует снять галочки напротив пунктов меню “Lock Driver Doors” и “Disable Power Button”. Игнорирование соответствующих настроек приведет не только к блокировке клавиатуры, но и к деактивации функции открытия дисковода. Еще нюанс: двойной щелчок на значке в трее заблокирует работу не только панели клавиш, но также экран и мышь. Что делать в такой ситуации? Ввести пароль, который отобразится на дисплее. Программа Block Преимущества: русскоязычный интерфейс, простота в управлении, незаметная для детей блокировка, доступ к гибким настройкам, возможность убрать значок с трея. Используя утилиту, можно установить блокировку загрузки ноутбука. Это не позволит непослушному малышу включить устройство незаметно для родителей.