Часто особенно у новичков возникают вопросы по использованию программы Charles (Чарльз), потому я все же решил выложить описание работы с программой и ответы на часто задаваемые вопросы по использованию Charles . Так как программа на английском языке, а с инглишем у жителей стран бывшего СССР не сложилось, то кое-что пришлось перевести...
Итак, читаем вникаем и запоминаем... потому как если я увижу вопросы после этой статьи, то просто буду банить, чтобы научились уму разуму)...
Charles Web Debugging Proxy - это HTTP proxy/HTTP монитор/Reverse Proxy позволяющий пользователю наблюдать за всем HTTP траффиком между его компьютером и сетью Интернет. Это включает в себя запросы (requests), ответы (responses) и HTTP заголовки (содержащие cookies и кэш информацию). Charles отображает весь трафик в виде папок с названием серверов. Внутри каждой папки содержатся запросы, которые отображают происходящие события, связанные с данным сервером.
Если Mozilla Firefox не ловит запросы :
Необходимо установить специальный плагин для браузера , чтобы Charles смог контролировать запросы. ПЛАГИН
Если Google Chrome не ловит запросы :
Работа с программой :
Для того, чтобы Charles начал или остановил запись траффика, необходимо нажать на кнопку "Start/Stop Recording" находящуюся на панели инструментов программы (белый круг с точкой).
Если по каким то причинам Charles не отображает связь с нужным вам сервером, то есть не отображается папка с гетевеями, проверьте, не добавили ли вы данный сервер в игнор. Для этого необходимо зайти в меню Proxy->Recording->Settings и там проверить, не присутствует ли нужный вам сервер в графе Ignore Hosts. Если он там есть, удалите его кнопкой Remove. (а простая переустановка программы ничего не изменит и сервер по прежнему будет игнорироваться)
Для того чтобы отредактировать конкретный запрос в Charles, вам необходимо кликнуть правой кнопкой по строчке, например по gateway.php и выбрать там Edit. После внесения нужных изменений, необходимо нажать внизу кнопку Execute, и запрос будет отправлен на сервер.
Если Вам нужно заставить Charles перехватывать запросы с нужного сервера, вам необходимо нажать правой кнопкой по папке сервера в списке и выбрать в контекстном меню Breakpoints(БРЯКИ ). Далее необходимо в панели инструментов Charles нажать на красный шестиугольник с надписью Enable/Disable Breakpoints. После этого программа будет остановливать каждый входящий и исходящий запрос связанный с данным сервером. Вы можете редактировать запросы или отправлять сразу кнопокй Execute. Исходящие запросы, от вас к серверу, будут появляться в Charles с красными стрелками вверх. Входящие запросы, ответы сервера, появляются со стрелкой вниз.
Функционал , или разбираемся с кучей красивых кнопочек в Charles...
Кнопки :
Создание новой сессии -
Открыть сессию (например сохраненную ранее) -
Закрыть выбранную сессию -
Сохранить сессию -
Очистить сессию -
Найти текст/цифры в выбранной сессии -
Кнопка записи -
Кнопка регулирования (как правило, редко используется) -
Кнопка Включения/Выключения Перехвата данных -
Кнопка повтора. Повторяет выбраное(ые) процесс -
Кнопка утверждения выделенного процесса(практически не используется) -
Кнопка задействования других кнопок на этой же панели -
Настройки программы -
Последний пункт с корзиной - совершенно не нужен, если Вы крякните программу)...
Виды пакетов :
Полезные для нас :
Ненужные пакеты (мусорные)
Виды запросов Charles :
Исходящий Запрос
(Со стрелочкой вверх):
Входящий запрос
(Со стрелочкой вниз):
Установка Charles принципиально не чем не отличается от других программ, появится окно, в котором необходимо нажать Next :

Далее необходимо выбрать компоненты для установки, список их не богат, потому оставляем все, по умолчанию и жмем Next
:

Переходим в следующее окно диалогового установщика, где нам предлагаю выбрать путь, куда инсталлировать (устанавливать) программу и ее компоненты, по умолчанию эта папка Program Files
, я в нее и установил, нажав Install
:
В завершении процесса установки, появляется окно, которое говорит нам, все замечательно, все правильно установилось и какие мы большие молодцы, что справились, с столь тяжелейшим процессом))), жмем Finish , на этом установка завершена:

Плагин Charles для FireFox
, перейдя по ссылке, появится окно, которое нам сообщит, что FireFox заблокировал запрос на установку программного обеспечения на компьютер с этого сайта (www.charlesproxy.com) (установочные окна могут отличаться в зависимости от версии браузера FireFox, я привожу пример на базе 4-той версии)... Вам необходимо нажать "Разрешить
":

После этого появится окно загрузки:

Далее появится окно с сообщением о "Установке программного обеспечения", жмете -> "Установить сейчас
":

Появится сообщение о том, что Charles Autoconfiguration
будет установлен после перезапуска вами Firefox, нажмете "Перезапустить сейчас
":

После перезагрузки Firefox, можно преступать к работе с программой... Но перед этим необходимо, по-крайней мере я бы рекомендовал, сходить на сайт java.com
, скачать оттуда и проинсталлировать последнюю версию виртуальной машины...
Активация Charles :
Если программа была скачана с нашего сайта, то необходимо делать следующее, для версии 3.5.2... Идем в папку iNViSiBLE и запускаем patcher.bat (убедитесь, что у Вас установлена JAVA, скачать можно последнюю версию на java.com), после запуска, нам надо будет ввести путь с Jar File программы Charles, стандартно это путь: C:\Program Files\Charles\lib, выбираем файл charles.jar и жмем Open, затем, .patch!
Если программа будет успешно пропатчена, выдаст сообщение: "Your applicarion has successfully beeb patched", жмем OK , закрываем...
Для того, чтобы зарегистрировать Charles, необходимо запустить программу, зайти в программе во вкладку информация, регистрация и ввести регистрационные данные (см.ниже):
Registered name: iNViSiBLE TEAM License key: 1337
Все после этого Ваша программа полностью работоспособна и не имеет никаких ограничений.
Прикручиваем Charles к другим браузерам :
Настройка Charles на Opera (писал уже в статье, но повторюсь):
1. Заходим в Инструменты ----> Настройки.
2. Переходим во вкладку "Дополнительно".
3. Выбираем пункт "Сеть".
4. Жмем кнопку "Прокси Серверы...".
5. Ставим галочку напротив пункта "HTTP".
6. Вводим такие данные: IP: 127.0.0.1 Порт: 8888
После окончания работы в программе Charles, необходимо отключить прокси в опере, иначе просто не будут грузится страницы.
Настройка Charles на Internet Explorer (не думаю, что кто-то еще пользуется этим го...ном, но все же):
1. Заходим в Сервис ----> Свойства Обозревателя
2. Переходим во вкладку "Подключения".
3. Жмем кнопку "Настройка сети".
4. Ставим на галочку (Если она у вас не поставлена) "Использовать Прокси-Сервер для локальных подключений"
5. В первой строке там где написано "HTTP"
6. Вводим такие данные: Адрес: 127.0.0.1 Порт: 8888
Видео мануал по работе с программой смотрим ниже.
Charles является приложением, которое способно провести анализ сетевого трафика. Программа представляет собой современный прокси-сервер. Кроме того, приложение контролирует все данные, которые отправляет обозреватель или другие программы в интернет. Также утилиту можно применять для взлома интернет-игр.
Главное назначение программы – сканирование всей сетевой информации, которая отправляется и принимается компьютером.
Приложение способно анализировать трафик, выявлять ошибки и устанавливать промежуточную точку входа в сеть. Утилита располагает множеством инструментов, которыми смогут пользоваться администраторы серверов, разработчики различных программ и веб-мастера.
Кроме того, Charles способна внедриться в диалог между игрой и онлайн-сервером. В основном этой возможностью пользуются любители нечестной игры.
Как работает программа?
Начинающим пользователям не получится сразу начать работать с приложением, поскольку обладает довольно обширным набором функций. Специально для этого на YouTube выложены видеоуроки, которые помогут быстро освоить программу.
В основном это приложение скачивают для подмены показателей в онлайн-игре. Для этого необходимо запустить анализ трафика при открытой интернет-сессии. В разделе Structure показывается дерево работающих запросов. Для открытия необходимого раздела, требуется кликнуть ПКМ и выбрать пункт Advanced Repeat. После этого на экране появится окно для изменений показателей любого запроса. По такому принципу выполняется взлом онлайн-игр.
Возможности
Программа представляет собой современный прокси-сервер, которым достаточно просто пользоваться. Кроме того, приложение оснащено интегрированным анализатором трафика. Помимо этого, в возможности утилиты входит устранение ошибок между сервером и клиентом. Также программа имитирует низкоскоростное подключение к глобальной сети. К тому же есть возможность настроить вид отчетности.
Преимущества и недостатки
Приложение обладает всеми необходимыми инструментами для создания прокси-сервера. Кроме того, программ стабильно работает. Из недостатков можно отметить необходимость владеть специальными знаниями для работы в программе. Помимо этого, меню утилиты не переведено на русский язык. Также стоит отметить высокую цену лицензионного ключа.
В общем, Charles довольно неплохая программа. Приложение невозможно скачать на русском языке, но ее англоязычной пробной версией можно пользоваться без ограничений на протяжении 30 дней. Стоимость лицензионного ключа колеблется от $50 до $700. Все зависит от набора функций.
Подобные приложения никогда не отличались дешевизной, но за месяц бесплатного использования можно понять необходимость в этой программе. Утилита способна работать на всех операционных системах Windows.
Если нет желания приобретать лицензию за такие деньги, можно воспользоваться аналогичными приложениями, которые стоят немного дешевле. Среди них можно отметить Fiddler2, которая распространяется бесплатно и предназначена для сканирования трафика. Также можно прибегнуть к помощи Apache HTTP Server, который позволяет создавать прокси-сервер на компьютере.
Скачивать программу рекомендуется с официального ресурса изготовителя или проверенного источника, чтобы иметь в своем распоряжении действительно надежную программу и быть уверенным в качестве оплачиваемого софта. При этом желательно проверить загружаемые данные антивирусной программой, чтобы исключить возможность проникновения вредоносов в операционную систему.
Если вы вдруг не знаете, что такое Charles, то поясню. - это программа прокси сервер, она позволяет пропускать весь трафик, который получает браузер, через себя и даёт возможность даже редактировать его. Некоторые используют эту программу в нечестных целях, но думаю, она создавалась не для этого.
Прежде чем разобраться, как пользоваться Charles, её нужно установить. Программа выпущена для многих платформ, в том числе и для Linux. Не будь версии под линукс, я и не стал бы .
Ну что же, попробую скачать и установить. Пакета под Ubuntu я пока не нашёл, но будем надеяться, что это не станет мне помехой. Скачать пакеты можно тут http://charles-proxy.ru/skachat.html. Да, на этом сайте есть много видео уроков по этой программе.
Но все оказалось намного проще, для Ubuntu подобных дистрибутивов есть репозиторий. Установить его можно так. Сначала скачиваем ключ:
Wget -q -O - http://www.charlesproxy.com/packages/apt/PublicKey | sudo apt-key add -
Затем открываем этой командой файл sources.listsources.list:
Sudo gedit /etc/apt/sources.list
И вписываем в самый низ такую строчку с :
Deb http://www.charlesproxy.com/packages/apt/ charles-proxy main
После этого обновляем источники и устанавливаем прокси сервер Charles.
Sudo apt-get update sudo apt-get install charles-proxy
После установки программы в меню Приложения - Интернет у нас появится значок программы Charles. Попробую запустить....
При первом запуске программа предложила мне установить расширение в :

Ну что же, надо так надо. Оказалось, что нужно перед установкой расширения закрыть Firefox, если он у вас открыт. После установки его нужно опять запустить, пойти в меню Расширения и активировать данный плагин. После этого программа зафурчала при запуске браузера и показала, что открывается при его старте: многовато:(
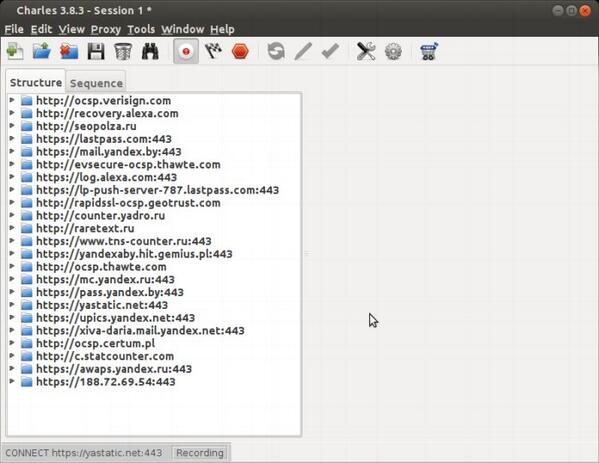
Ну а вот тут у кого на что хватит фантазии. Я посмотрел некоторые видео и обратил внимание, что этот прокси сервер чаще всего используют для взлома игр, магазинов и так далее. Лично я человек честный и так программу использовать не собираюсь, и вам не советую.
Меня программа больше интересует в плане SEO. Я запустил свой сайт (этот) и посмотрел, куда страница отправляет запросы? Мне не понравилось, что мои социальные кнопки лезут в социальные сети. Я уже догадывался, что эти кнопки очень хитрые. На этом сайте на них жму в основном я, так может из убрать совсем?
Позже я ещё посмотрю, что отправляет мой сайт и кому и постараюсь избавится от лишних "шпионов", они мне нужны? Нет! А вы не пользуетесь этой программой?
Charles c полной инструкцией на русском
Программа с помощью которой вы сможете перехватывать и модифицировать пакеты.Работает она совместно с браузером.Для этого нужно будет настроить браузер для работы через чарльза.Нужно прописать в настройки прокси сервера браузера следующие настройки:IP: 127.0.0.1 Порт: 8888 а тип прокси выбрать http.Подробная настройка для opera, firefox, internet explirer ниже.Выложена самая актуальная версия Charles 3.5.2.Также не стоит забывать, что для работы чарлеса вам нужно будет установить ява машину, о которой также будет написано ниже.
Для начала нам понабится сам чарлез 3.5.2:
скачать его можно по ссылке ниже.
далее java:
качаем самую актуальную версию для своей операционки отсюда:
Процесс установки прост, сначала устанавливаем java, а потом чарльза.
Итак если чарльз уже у нас установлен разберемся с видами пакетов
Пакеты с которыми мы будем работать:
Ну а эти пакеты нам практически не понадобятся:
Также нужно разобраться как различать входящие(которые мы получаем от сервера) и исходящие(которые мы отправляем на сервер) пакеты:
исходящий
входящий
все просто, отличаются они только стрелочками.
Об установки на различные браузеры:
Для firefox charles устанавливает свое дополнение называемое charles autoconfiguration и ничего больше не надо.
Для opera настройки выглядят следующим образом:
1. Заходим в Инструменты — Настройки.
2. Переходим на вкладку \’Дополнительно\’.
3. Выбираем \’Сеть\’.
4. Жмем на кнопку \’Прокси Серверы\’.
5. Ставим галочку напростив пункта \’HTTP\’.
6. Вводим следующие данные: IP: 127.0.0.1 Порт: 8888
После окончания работы в программе Charles, необходимо отключить прокси сервер в опере, в противном случае страницы в опере больше не будут открыватся т.к. все работает в этом режиме через charles.
Для internet explorer существует следующий алгоритм:
1. Заходим во вкладку Сервис -> Свойства Обозревателя
2. Переходим во вкладку \»Подключения\».
3. Жмем кнопку \»Настройка сети\».
4. Ставим на галочку (Если она у вас не поставлена) \»Использовать Прокси-Сервер для локальных подключений\»
5. В первой строке там где написанно \»HTTP\»
6. Вводим такие данные: Адрес: 127.0.0.1 Порт: 8888
Не забываем отключать прокси сервер после закрытия charles
Теперь поговорим о настройке или как настроить перехват пакетов (breakpoint):
1. Открываем charles
2. Жмем на для записи истории
3. Выполняем какое-либо действие в приложении или на сайте чтобы у вас появились запросы.
4. Ищем Папку которая нам нужна.
5. Жмем ПКМ (Правой Кнопкой Мыши)
6. И щелкаем на
Таким образом вы поставили на эту папку Метку перехвата данных. Т.е. запросы в этой папке будут перехватываться.
7. Далее жмем на
Для того чтобы активировать перехват данных.
8. И дальше перехватываем входящие данные данные.
9. Чтобы изменять данные зайдите в эту вкладку.
Часто особенно у новичков возникают вопросы по использованию программы Charles (Чарльз), потому я все же решил выложить описание работы с программой и ответы на часто задаваемые вопросы по использованию Charles . Так как программа на английском языке, а с инглишем у жителей стран бывшего СССР не сложилось, то кое-что пришлось перевести...
Итак, читаем вникаем и запоминаем... потому как если я увижу вопросы после этой статьи, то просто буду банить, чтобы научились уму разуму)...
Charles Web Debugging Proxy - это HTTP proxy/HTTP монитор/Reverse Proxy позволяющий пользователю наблюдать за всем HTTP траффиком между его компьютером и сетью Интернет. Это включает в себя запросы (requests), ответы (responses) и HTTP заголовки (содержащие cookies и кэш информацию). Charles отображает весь трафик в виде папок с названием серверов. Внутри каждой папки содержатся запросы, которые отображают происходящие события, связанные с данным сервером.
Если Mozilla Firefox не ловит запросы :
Необходимо установить специальный плагин для браузера , чтобы Charles смог контролировать запросы. ПЛАГИН
Если Google Chrome не ловит запросы :
Работа с программой :
Для того, чтобы Charles начал или остановил запись траффика, необходимо нажать на кнопку "Start/Stop Recording" находящуюся на панели инструментов программы (белый круг с точкой).
Если по каким то причинам Charles не отображает связь с нужным вам сервером, то есть не отображается папка с гетевеями, проверьте, не добавили ли вы данный сервер в игнор. Для этого необходимо зайти в меню Proxy->Recording->Settings и там проверить, не присутствует ли нужный вам сервер в графе Ignore Hosts. Если он там есть, удалите его кнопкой Remove. (а простая переустановка программы ничего не изменит и сервер по прежнему будет игнорироваться)
Для того чтобы отредактировать конкретный запрос в Charles, вам необходимо кликнуть правой кнопкой по строчке, например по gateway.php и выбрать там Edit. После внесения нужных изменений, необходимо нажать внизу кнопку Execute, и запрос будет отправлен на сервер.
Если Вам нужно заставить Charles перехватывать запросы с нужного сервера, вам необходимо нажать правой кнопкой по папке сервера в списке и выбрать в контекстном меню Breakpoints(БРЯКИ ). Далее необходимо в панели инструментов Charles нажать на красный шестиугольник с надписью Enable/Disable Breakpoints. После этого программа будет остановливать каждый входящий и исходящий запрос связанный с данным сервером. Вы можете редактировать запросы или отправлять сразу кнопокй Execute. Исходящие запросы, от вас к серверу, будут появляться в Charles с красными стрелками вверх. Входящие запросы, ответы сервера, появляются со стрелкой вниз.
Функционал , или разбираемся с кучей красивых кнопочек в Charles...
Кнопки :
Создание новой сессии -
Открыть сессию (например сохраненную ранее) -
Закрыть выбранную сессию -
Сохранить сессию -
Очистить сессию -
Найти текст/цифры в выбранной сессии -
Кнопка записи -
Кнопка регулирования (как правило, редко используется) -
Кнопка Включения/Выключения Перехвата данных -
Кнопка повтора. Повторяет выбраное(ые) процесс -
Кнопка утверждения выделенного процесса(практически не используется) -
Кнопка задействования других кнопок на этой же панели -
Настройки программы -
Последний пункт с корзиной - совершенно не нужен, если Вы крякните программу)...
Виды пакетов :
Полезные для нас :
Ненужные пакеты (мусорные)
Виды запросов Charles :
Исходящий Запрос
(Со стрелочкой вверх):
Входящий запрос
(Со стрелочкой вниз):
Установка Charles принципиально не чем не отличается от других программ, появится окно, в котором необходимо нажать Next :

Далее необходимо выбрать компоненты для установки, список их не богат, потому оставляем все, по умолчанию и жмем Next
:

Переходим в следующее окно диалогового установщика, где нам предлагаю выбрать путь, куда инсталлировать (устанавливать) программу и ее компоненты, по умолчанию эта папка Program Files
, я в нее и установил, нажав Install
:
В завершении процесса установки, появляется окно, которое говорит нам, все замечательно, все правильно установилось и какие мы большие молодцы, что справились, с столь тяжелейшим процессом))), жмем Finish , на этом установка завершена:

Плагин Charles для FireFox
, перейдя по ссылке, появится окно, которое нам сообщит, что FireFox заблокировал запрос на установку программного обеспечения на компьютер с этого сайта (www.charlesproxy.com) (установочные окна могут отличаться в зависимости от версии браузера FireFox, я привожу пример на базе 4-той версии)... Вам необходимо нажать "Разрешить
":

После этого появится окно загрузки:

Далее появится окно с сообщением о "Установке программного обеспечения", жмете -> "Установить сейчас
":

Появится сообщение о том, что Charles Autoconfiguration
будет установлен после перезапуска вами Firefox, нажмете "Перезапустить сейчас
":

После перезагрузки Firefox, можно преступать к работе с программой... Но перед этим необходимо, по-крайней мере я бы рекомендовал, сходить на сайт java.com
, скачать оттуда и проинсталлировать последнюю версию виртуальной машины...
Активация Charles :
Если программа была скачана с нашего сайта, то необходимо делать следующее, для версии 3.5.2... Идем в папку iNViSiBLE и запускаем patcher.bat (убедитесь, что у Вас установлена JAVA, скачать можно последнюю версию на java.com), после запуска, нам надо будет ввести путь с Jar File программы Charles, стандартно это путь: C:\Program Files\Charles\lib, выбираем файл charles.jar и жмем Open, затем, .patch!
Если программа будет успешно пропатчена, выдаст сообщение: "Your applicarion has successfully beeb patched", жмем OK , закрываем...
Для того, чтобы зарегистрировать Charles, необходимо запустить программу, зайти в программе во вкладку информация, регистрация и ввести регистрационные данные (см.ниже):
Registered name: iNViSiBLE TEAM License key: 1337
Все после этого Ваша программа полностью работоспособна и не имеет никаких ограничений.
Прикручиваем Charles к другим браузерам :
Настройка Charles на Opera (писал уже в статье, но повторюсь):
1. Заходим в Инструменты ----> Настройки.
2. Переходим во вкладку "Дополнительно".
3. Выбираем пункт "Сеть".
4. Жмем кнопку "Прокси Серверы...".
5. Ставим галочку напротив пункта "HTTP".
6. Вводим такие данные: IP: 127.0.0.1 Порт: 8888
После окончания работы в программе Charles, необходимо отключить прокси в опере, иначе просто не будут грузится страницы.
Настройка Charles на Internet Explorer (не думаю, что кто-то еще пользуется этим го...ном, но все же):
1. Заходим в Сервис ----> Свойства Обозревателя
2. Переходим во вкладку "Подключения".
3. Жмем кнопку "Настройка сети".
4. Ставим на галочку (Если она у вас не поставлена) "Использовать Прокси-Сервер для локальных подключений"
5. В первой строке там где написано "HTTP"
6. Вводим такие данные: Адрес: 127.0.0.1 Порт: 8888
Видео мануал по работе с программой смотрим ниже.