И сайт на хостинге посадили, и домен создали, и пользователей вырастили. А когда постоянных пользователей становится много, то приходит пора создания почты. Вот только почту для домена лучше вынести на сторонний ресурс. Сейчас поведаем, почему.
Конечно, из-за одного ящика морочить голову и выносить почту за порог домена не стоит. Перемещение доменной почты на сторонний ресурс оправдывает себя, если речь идет о крупном корпоративном портале. А число электронных ящиков переваливает за сотню и более:
Часто идея такого переноса почты для домена приходит из чисто экономических соображений. Предоставляемое хостером место под почту строго лимитировано. Поэтому растрачивать столь скромные площади на размещение сотни или даже тысячи электронных адресов не целесообразно. Лучше это пространство оставить ресурсу «на вырост ».
Выделяемое хостерами место под почту не впечатляет своими размерами. В большинстве случаев оно составляет 5-10 Гб. Но для размещения даже ста ящиков этого явно мало.

Потребность в большом количестве почтовых адресов возникает, если число постоянных пользователей ресурса переваливает за несколько сотен. Особенно, если их общение между собой связано с пересылкой больших по объему данных.
Чаще всего такой насыщенный обмен информацией возникает среди сотрудников одной компании. Или крупного коммерческого портала, деятельность которого связана с интернет-продажами.
Плюсы размещения почты на стороннем ресурсе:
Рассмотрим несколько наиболее популярных ресурсов для переноса почты со своего домена:
1) Яндекс – почтовый домен на Яндексе обладает следующими особенностями :

2) Gmail
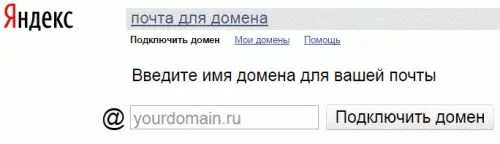
Отличительные черты этого сервиса:
Минимальная стоимость пользования Google Apps одним человеком в месяц составляет 5$.

3) Mail.Ru для бизнеса

Особенности предоставляемой почты для домена:
Порядок действий:


В данной инструкции рассмотрен наиболее легкий вариант настройки почты для домена Яндекс. Благодаря делегированию домена большая часть настроек происходит в автоматическом режиме.
Из всех рассмотренных вариантов наиболее приемлемыми являются решения, предоставляемые Яндексом и Mail.Ru . К сожалению, вариант от Google вне конкуренции. Особенно по стоимости.
Что касается двух бесплатных сервисов, то они почти равноценны по своему функционалу и качеству. Положительной стороной Яндекса является его более старший возраст. Но для большой корпорации или компании лучше подходит Mail.Ru для бизнеса . Потому что поддерживает большее число почтовых ящиков (до 5000). Хотя этому сервису всего лишь один год «от роду». Как говорится, все на ваш вкус и цвет.
Почта на домене своего сайта - красиво, круто, полезно!
Всем привет! Решил затронуть тему создания почты на домене сайта, т.к. на сегодняшний это довольно актуально и не важно какой у вас сайт — корпоративный для бизнеса или личный блог. Создать почту на своем домене не так сложно, можно сделать все за 10 мин. Как? Читаем далее…
Почта на домене работает, используя технологии почтовых сервисов — Yandex, Mail, Google (самые популярные). Я буду показывать на примере Яндекс и Mail. C Гуглом немного сложнее (как всегда). Вообще, в Гугл нет возможности бесплатно пользоваться почтой на домене, поэтому я его рассматривать не буду.
Структура статьи
Чтобы создать почту на домене Яндекс переходим по следующему адресу — pdd.yandex.ru . Далее нам необходимо добавить домен, на котором будет работать почта.
Далее нам необходимо подтвердить владение нашим доменом. Для этого необходимо создать файл с расширением «html». Имя файла, а также его содержание вам выдаст Яндекс. Смотрите скрин ниже. Только не вздумайте скопировать с моего скриншота, для каждого домена они индивидуальны.

Заливаете данный файл в корневую директорию сайта.
Бывает иногда, что жмешь кнопку «Подтвердить владение доменом» и Яндекс начинает ругаться, что файл не найден. Если точно уверены, что файл залили правильно, то следует просто немного подождать (минуты 3-4).
После того, как подтверждение пройдет удачно вам будет предложено ввести для почты логин и пароль. Логин — это имя, которое идет до @.

Создавая почту, вы создаете по сути новый аккаунт в Яндексе, через который будут доступны практически все сервисы Яндекса. Для входа в почту можете воспользоваться ссылкой выше — «Вход в почту». На почту можно войти и через главную страницу yandex.ru. В качестве логина будет выступать ваша почта на домене — [email protected] (вместо yourlogin — ваш логин, вместо yourdomain — ваш домен) и пароль — ваш пароль.
Следующее, что необходимо сделать — это настроить MX-запись, чтобы входящие и исходящие письма шли через наш домен. Чтобы не заморачиваться с MX-записями сам Яндекс предлагает делегировать домен на их DNS-сервера, но я один раз так сделал и в некоторых случаях письма почему то не приходили. Например, в магазине Joomshopping в общих настройках магазина была указана почта администратора на домене сайта. Домен делегировал на Яндекс. Так вот, письма о новых заказах не приходили. Не знаю с чем это было связано, но я для себя нашел более простой вариант — добавление MX записи на хостинге. Хостинг у меня Бегет , на его примере и буду показывать.
Авторизовываемся в панели управления и идем в раздел DNS. Сразу же выбираем нужный домен и спускаемся чуть ниже. Видим, что по умолчанию подставлены MX-записи Бегет. Надо их отредактировать. Жмем по иконке карандаша. Свой домен я на всякий случай скрыл.



Бегетовские записи по умолчанию заменяются на Яндекс. Сохраняемся. Все, дело сделано. Можно проверять почту.
Если у вас хостинг отличный от Бегет, то делается все аналогично. На крайний случай можете обратиться в тех. поддержку хостинга, они вам подскажут.
Для настройки почты переходим по адресу biz.mail.ru . Создаем проект — вводим домен. Далее следует его подтвердить. Есть 3 варианта подтверждения - через DNS, через файл и через мета-тег. Я выбрал вариант — мета-тег, мне так проще.

Если вы хотите подтвердить как я через мета-тег, скопируйте его и вставьте в секцию «
» вашего шаблона сайта. После чего жмем кнопку «Подтвердить». Теперь также настраиваем MX-запись. Здесь я не буду все повторять, только скажу, что в шаблонах вместо Яндекс надо выбрать Mail.ru. После изменения MX жмем по кнопке «Проверить сейчас».
Если MX-запись указана верно, то вас попросят также создать DKIM-запись . Тип у нее такой, как и у MX — TXT. DKIM нужен для того, чтобы подтвердить, что в поле «От кого» подставлен реальный e-mail. Эта запись влияет на «доставляемость» писем, т.е. письма с большей долей вероятности не будут попадать в СПАМ.

DKIM создается там же, где и MX-запись — в разделе DNS. В Бегет переходим в раздел DNS, выбираем свой домен. Далее, ниже жмем по ссылке «Добавить подзону» и вводим имя поддомена — mailru._domainkey .


Если вам сложно во всем этом разобраться, то советую сразу обратиться к хостеру за помощью. Как правило, они помогают в этих вопросах.
После того, как все нужные записи были добавлены необходимо создать почтовые ящики. Создаются они в разделе «Пользователи» в biz.mail.ru. Жмем по кнопке «Добавить» и вводим данные для пользователя — имя, фамилия, логин, пароль (пароль будет сгенерирован автоматически). Все, теперь можно войти в mail с созданными данными. Войти в свой почтовый ящик на домене можно и с главной страницы сайта. Логин будет ваша почта на домене, например — [email protected], а пароль — ваш сгенерированный пароль.
На этом все. Вопросы задаем в комментариях. До скорых встреч!
Сегодня хочу помочь вам создать красивую доменную почту на вашем хостинге, перенаправить её и делегировать на Яндекс Почту.
Что это значит значит?
Вы получите красивую почту с хвостиком вашего домена. А просматривать её можно будет в панели почтового сервиса Яндекс Почта.
Для чего нужна доменная почта?
3) Солидный почтовый ящик для визиток.
1) Меньше писем будут попадать в СПАМ.
2) Больше доверия от почтовых сервисов.
3) Красивый почтовый ящик типа [email protected]
4) Удобный интерфейс для работы с почтой от Яндекс Почта.
5) Вы можете создать до 1000 ящиков для себя и своих работников и друзей.
6) Вся переписка храниться на Яндексе не занимая места на хостинге.
7) Неограниченный объём почтового ящика.
8) Сканирование почты на вирусы.
9) Удобная настройка своих СПАМ фильтров.
10) Множество разнообразных тем для интерфейса.
11) Доступ к почте по протоколам POP3/IMAP.
12) Доступ к почте с мобильных приложений и устройств.
13) Удобные инструменты работы с письмами в веб-интерфейсе (скачивание всех вложенных файлов одним архивом, прослушивание приложенных mp3-файлов, метки популярных социальных сетей и многое другое).
14) Чат (средство обмена мгновенными сообщениями) на страницах Почты.
Дело в том, что многие хостинг провайдеры вообще не предоставляют почтовых ящиков на базе домена и приходится искать внешний почтовый сервис. Но даже если у вашего хостера есть услуга почты, то эти почтовые ящики занимают дисковое пространство от вашего тарифного плана на хостинге, что заставляет вас постоянно удалять прочитанные письма и не хранить переписки, так как есть ограничения по количеству, объему и почтового трафика.
Если вы всё же решились создать доменную почту прямо у себя на хостинге, то готовьтесь к тому, что вы встретитесь абсолютно с не привычным и не удобным интерфейсом управления доменной почтой. Так же могут возникнуть проблемы с настройкой под разные почтовые программы и куча других нюансов.
Сегодня я расскажу, как создать доменную почту на сервисе Яндекс Почта и как разом решить все возникающие проблемы с почтой для домена.
Многие из вас имеют аккаунт на Яндексе и пользуются почтой Яндекса. Значит вам знаком простой и функциональный пользовательский интерфейс этого почтового сервиса. Как было бы хорошо, чтобы интерфейс почты на домене был таким же удобным. Именно этот вопрос продумали программисты Яндекса, создав сервис почты для домена.
Помимо простоты и удобства, почта для домена от Яндекса имеет массу преимуществ, о которых я рассказал немного выше.
Остается лишь подключить Яндекс почту для вашего домена . Займёт это от 10 до 30 минут и зависит от специфики вашего хостинга и быстроты проверки сделанных вами настроек роботом Яндекса. После всех настроек вы сможете пользоваться всеми этими прелестями в совокупности со своим сайтом.
Шаг №1. Зарегистрироваться на Яндексе, если вы не зарегистрированы, или войти под имеющимся уже логином и паролем в свой аккаунт.
Шаг №2. Пройти в раздел регистрации почты для домена.

Шаг №3. Подтверждаем домен, принадлежащий именно вам, вы должны доказать, что вы являетесь его полноправным хозяином. Сделать это можно несколькими способами. Какой выберете вы, дело ваше, я рекомендую первый способ.

Есть 3 способа проверить владение доменом сайта:
1) Размещение специального txt (текстового) файла в корневой директории вашего сайта.
2) Создание поддомена с специальным именем которое предлагает Яндекс с записью Cname ведущей на mail.yandex.ru.
3) Смена контактного адреса для доменного имени.
Последнее, по-моему, сразу отпадает ввиду сложности реализации в большинстве случаев. Первый и второй способ на мой взгляд простые их можно использовать. Далее я покажу подтверждение с помощью закачки html-файла со специальным названием на свой хостинг.
Смотрите мой видео-урок по настройке доменной почты на Яндексе для того, чтобы ни чего не пропустить.
В видеоуроке я рассказал как настроить почту для домена в двух хостингах, это и .
Если у вас другой хостинг, то вы можете просмотреть мануал по настройка доменной почты у некоторых популярных хостеров на Яндексе по ссылке: http://help.yandex.ru/pdd/add-domain/hoster-settings.xml#hoster-settings
Ниже я расскажу как настроить доменную почту только на примере Timeweb хостинга. С помощью логина и пароля входим в .

Переходим в раздел Быстрые действия и жмём пункт: «Загрузить файлы на сервер».

В корневой папке pablic_html вашего сайта выбираем пункт «Файл» далее жмём на «Cоздание файла» и создаём новый файл с специальным названием который нам предложил Яндекс с расширением html.


Идём теперь на главную страницу подключения доменной почты на Яндексе и жмём кнопку проверить домен.

Шаг №4. Настройка MX записи на хостинге для того чтобы хостинг перенаправлял всю почту в аккаунт на Яндекс почта.

Возвращаемся в панель управления хостингом Timeweb и переходим в панели в список созданных доменов. На против вашего домена при наведении появится зелёненький ключик кнопка, жмём на него.

В открывшемся окне переходим во вторую вкладку под названием MX почтовые сервера и делаем настройки MX 10 MX.YANDEX.RU как на картинке ниже и сохраняем изменения.

Возвращаемся в настройки МХ-записи на Яндексе и нажимаем кнопку «Проверить МХ-записи» и ждём проверку роботом Яндекса.

Шаг №5. После успешной проверки MX записей на вашем хостинге у вас откроется возможность создать нужное вам количество ящиков доменной почты.

Ниже в примере я создал несколько почтовых ящиков для своего домена.

Теперь, вы можете, войти в созданные вами почтовые ящики по специальной ссылке котрую предлагает Яндекс. Ссылка выглядит следующим образом https://mail.yandex.ru/for/ваш-домен или просто через форму авторизации на главной странице Яндекс почта.
При входе в ваш новый почтовый ящик Яндекс попросит вас заполнить ваши персональные данные и перенаправит на страницу «Почта для домена. Завершение регистрации». Здесь вам нужно просто корректно заполнить все ваши персональные данные и сохранить их. После сохранения персональных данных откроется возможность пользоваться персональной доменной почтой.

Шаг №6. Делаем дополнительные настройки цифровой подписи DKIM для вашего почтового ящика . Это необходимо для того чтобы все отправленные письма доходили на все 100%.
Что такое DKIM (DomainKeys Identified Mail)?
Это метод проверки вашей почты с помощью специальной подписи.
Технология DomainKeys Identified Mail (DKIM) объединяет несколько существующих методов антифишинга и антиспама с целью повышения качества классификации и идентификации легитимной электронной почты. Вместо традиционного IP-адреса, для определения отправителя сообщения DKIM добавляет в него цифровую подпись, связанную с именем домена организации. Подпись автоматически проверяется на стороне получателя, после чего, для определения репутации отправителя, применяются «белые списки» и «чёрные списки».
Это не обязательный шаг, но без него есть вероятность, что почта отправленная с вашего доменного ящика попадёт в СПАМ ящик у вашего получателя.
Для настройки подписи DKIM к вашей доменной почте возвращаемся на главную страницу регистрации доменной почты на Яндексе и опускаемся вниз страницы и ищем столбец следующего содержания: «Чтобы включить DKIM, нужно добавить специальную TXT-запись в DNS вашего домена» и жмём на ссылку: «Показать содержимое записи».

В открывшемся окошке копируем вашу цифровую подпись к доменной почте и идём на наш хостинг в настройки.

В настройках хостинга идём в панель управления, в список созданных доменов. Напротив вашего домена при наведении появится зелёненький ключик кнопка, жмём на него.

В открывшемся окне переходим в третью вкладку под названием «Расширенные настройки» и меняем там цифровую подпись DKIM TXT-запись на ту которую взяли на Яндексе. Обязательно нажимаем и сохраняем сделанные изменения.

Я вас поздравляю! Если вы прошли по всем пунктам которые я описал выше, значит у вас есть полностью рабочая доменная почта.
Осталось немного подождать проверки роботом Яндекса настроек цифровой подписи к доменной почте.
На этом у меня собственно всё, спасибо за ваше внимание, жду ваших вопросов в комментариях к статье. С уважением, ваш Александр Новиков.
Согласитесь, иметь почтовый ящик на своем домене куда интереснее, чем на известных почтовых сервисах. Это выглядит «дорого» и оригинально. Однако средства управления почтой, что предоставляет вам хостинг-панель, не очень удобные и не блещут красивым дизайном.
Вы можете заказать корпоративную электронную почту , но это будет вам стоит денег. Поэтому я предлагаю вам подключить свой домен к Яндекс.Почте и управлять своей перепиской через сервис Яндекса. Сделать это довольно просто и если на подключаем домене размещен сайт, то на его работу это никак не повлияет.
Когда меня просили помочь подключить Яндекс.Почту для домена, то пользователи думали, что для домена нужно изменять полностью все DNS-сервера, в следствии чего сайт уже не будет работать – это не так, тем более никаких изменений в DNS вносить не нужно.
Переходим на страницу сервиса Яндекс.Почта для домена и войдите в свой аккаунт – если его нет, то стоит создать. Я бы советовал вам создавать один аккаунт на Яндексе и привязывать к нему все свои домены (если их много), чтобы управление настройками можно было выполнять с одного места.
На вкладке «Подключить домен» у вас будет специальное поле, которое необходимо заполнить, а именно указать имя своего домена и нажать кнопку «Добавить домен».
 Я буду использовать первый способ, поэтому создаю текстовый документ (блокнот) с нужным содержанием, а затем переименовываю «Новый текстовый документ.txt» на «b02e6004b0e6.html» и заливаю этот файл в директорию своего сайта. После выполнения любого из способов нажимаем кнопку «Проверить владение доменом».
Я буду использовать первый способ, поэтому создаю текстовый документ (блокнот) с нужным содержанием, а затем переименовываю «Новый текстовый документ.txt» на «b02e6004b0e6.html» и заливаю этот файл в директорию своего сайта. После выполнения любого из способов нажимаем кнопку «Проверить владение доменом».
После удачного подтверждения первый шаг пропадет со страницы, если нет – будут указаны причины отклонения и вам нужно их исправить.
Вторым шагом идет настройка MX-записей. Этот процесс будет немножко отличаться в зависимости от типа панели управления на вашем хостинге. Так как у меня стоит cPanel, то исходя из нее я буду демонстрировать процесс подключения домена.
И так, заходим в нашу панель и ищем раздел по управлению электронной почтой, а в этом разделе пункт «Запись MX» – нажимаем.
 Далее на странице нужно выбрать из списка нужный нам домен, в результате чего откроется меню с дополнительными настройками.
Далее на странице нужно выбрать из списка нужный нам домен, в результате чего откроется меню с дополнительными настройками.
В первом разделе выбираем «Удаленный почтовый обменник», на других панелях он может еще называться «Удаленный Mail Exchanger» – это одно и тоже, просто непереведённое на русский. Туи же сразу нажимаем «Изменить».
 Далее необходимо добавить новую MX запись. Для этого в поле «Важность» пишем «10», а в «Получатель» – «mx.yandex.net» нажимаем кнопку «Добавить».
Далее необходимо добавить новую MX запись. Для этого в поле «Важность» пишем «10», а в «Получатель» – «mx.yandex.net» нажимаем кнопку «Добавить».
 Как можете увидите со скриншота (пару абзацев ниже), в значении получателя в конце стоит точка, однако она не всегда нужна – с чем это связанно не знаю, но все отлично работает без нее, тем более моя панель не принимает значение с точкой в конце.
Как можете увидите со скриншота (пару абзацев ниже), в значении получателя в конце стоит точка, однако она не всегда нужна – с чем это связанно не знаю, но все отлично работает без нее, тем более моя панель не принимает значение с точкой в конце.
После добавления новой записи в низу страницы вы можете просмотреть все MX, которые применяться для домена.
Как видите, здесь одна запись лишняя, точнее она стала лишней (не актуальной), поэтому нужно ее удалить.
 Теперь нужно подождать, пока сервер не обновит информацию о записях MX. Это может занять до 2-х дней, но как обычно обновление происходит в течении пару часов, а в моем случае на это ушло 25 минут.
Теперь нужно подождать, пока сервер не обновит информацию о записях MX. Это может занять до 2-х дней, но как обычно обновление происходит в течении пару часов, а в моем случае на это ушло 25 минут.
 После успешной проверки MX-записей исчезнет и второй шаг, а на его место появиться надпись «Домен подключен».
После успешной проверки MX-записей исчезнет и второй шаг, а на его место появиться надпись «Домен подключен».
 Теперь вам нужно создать сам почтовый ящик – указываем желаемый логин и пароль и нажимаем «Добавить».
Теперь вам нужно создать сам почтовый ящик – указываем желаемый логин и пароль и нажимаем «Добавить».
После создания первого почтового ящика вы можете приступить к созданию дополнительных своим друзьям, коллегам или пользователям вашего сайта.
Чтобы зайти в почтовый ящик переходим на Яндекс.Почту , где в качестве логина пишем полный адрес своего ящика, в моем примере это admin[a]сайт, и пароль.
 При первом заходе вас попросят указать свои данные для завершения регистрации.
При первом заходе вас попросят указать свои данные для завершения регистрации.
В первую очередь отправляем себе на новый ящик письмо с другого e-mail, чтобы убедиться в работоспособности сервиса. У меня все работает отлично и письмо пришло моментально после его отправки.
Теперь вы можете настроить дизайн веб-клиента, подключить почтовые клиенты на смартфоне и т.п.
ВНИМАНИЕ: возможна такая ситуация, что при попытке зайти на свой сайт (домен которого подключали к Яндекс.Почте) выдаст ошибку и не будет вообще работать. Но такая ошибка будет показана только вам, а у всех других пользователей сайт будет работать по-прежнему. С вашей же стороны нужно будет очистить кэш своего браузера и немного подождать. Такое бывает, но редко.
Всем привет! Сегодня будем разбирать такую тему, как «Почта для домена: Яндекс и Google почта со своим доменом ». «Что это?» - спросите Вы. Дело вот в чем: наконец-то я сделал свою почту для домена , то есть теперь мой основной почтовый ящик будет иметь вид petr@сайт .
Зачем это нужно мне?
Если Вам тоже по какой-то причине хочется создать собственную почту со своим доменом, то читайте урок дальше и Вы научитесь делать такую же почту.
Почту для домена я показал на примере двух сервисов: Яндекс (в начале) и Google (в середине урока). Выберите какой почтовый сервис для Вас удобнее и начинайте делать по нему.
Почту для своего домена я сначала сделал через Яндекс. Не знаю почему, но я не совсем люблю Gmail, Facebook, а больше предпочитаю Яндекс, Вконтакте. Первые для меня кажутся какими-то жутко неудобными. Но тот факт, что gmail является лучшим почтовым сервисом в мире, да еще то, что многие приложения интегрированы именно под gmail “заставил” мне выбрать почту от Google. Давно хотел перейти на эту почту, теперь же я буду вынужден привыкать к новому почтовому сервису для меня.
Итак, сначала разберем пример с Яндексом (напомню, я создал себе в Google, способ которого описан ниже) .
















Если Вы предпочитаете Google, то почта для домена данном сервисе будет как никак кстати. Подключить почту “Гугла” также не составит труда (к сожалению, нововведение Гугла: данный сервис стал платным):


Дальше вводите имя пользователя и пароль. В виде имени пользователя могут быть “admin”, Ваше имя (например, “petr”), то есть это будет слово, которое будет в адресе Вашей электронной почты до знака “@”:


















Теперь я расскажу Вам о том, как сделать доступ к почте в виде (в моем случае). Заходим снова в “Управление зоной DNS” доменного регистратора (см. №11-13 про почтовый ящик на Яндексе) и туда добавляем еще одну запись. А именно:

Теперь зайдите на https://mail.google.com и в правом нижнем углу Вы найдете ссылку “Управление доменом”:

Заходите туда, переходите во вкладку “Настройки”:

Там нажимаете на кнопку “Изменить URL”:

И уже там ставите “точку” на второй строке и вбиваете в поле слово “mail”:

В следующем окне нажимаете на кнопку “Я выполнил эти действия”:

Вот и все! Теперь, когда я перехожу по адресу я попадаю на свой почтовый ящик. Очень удобно!
Уф…. Урок получился непростым, я очень надеюсь, что он Вам поддался. После половины написания статьи я начал жалеть, что не записал видеоурок, не знал, что нужно будет столько графики (иллюстраций и т.п.). Если у Вас все получилось, отпишитесь, пожалуйста, боюсь, может какой-то шаг пропустил… Если же не получилось, тоже напишите в комментариях, разберемся вместе .
Сейчас я думаю, как мне перенести RSS, Google Analytics и др. сервисы на этот аккаунт, чтобы не переавторизовываться по 50 раз. Если будут какие-то советы, оставьте их, пожалуйста, в комментариях.
До скорой встречи друзья!