Чтобы перебросить данные с одного аппарата на другой можно при помощи Гугл аккаунта, через iCloud, с СИМки и другими разными способами. Мы разберем все распространенные и рабочие на сегодняшний день методы, как перенести контакты с iPhone на iPhone.
Легче всего «выдернуть» информацию из Google, то есть из Gmail, путем синхронизации на смартфоне. Соответственно, изначально необходимо выполнить синхронизацию данных из телефонной книги с Гугл. Что касается того, как с помощью Google перекинуть контакты с айфона на айфон, то вот вам пошаговая инструкция:
1 Откройте на смартфоне «Настройки» . Далее, чтобы копировать контакты с одного Айфона на другой, откройте раздел «Почта, адреса, календари» .

Рис. 1. Пункт «Почта, адреса, календари» в настройках
2 В меню «Учетные записи» жмите «Добавить учетную запись» .

Рис. 2. Пункт «Добавить учетную запись»
4 Пойдите, выпейте чашечку кофе, пока произойдет синхронизация через Gmail. Снова зайдите в настройки, затем в «Почта, адреса, календари» и нажмите на Gmail.

Рис. 3. Пункт «Gmail» в списке учетных записей
5 На странице учетной записи сделайте включенным соответствующий переключатель там, где находится пункт «Контакты» .

Рис. 4. Нужный пункт в настройках
6 Возьмите новый гаджет и сделайте на нем все то же самое.
После этого все данные будут автоматически скопированы на другой айфон.
Данный способ выполняется с учетом того, что у Вас уже выполнена синхронизация с Гугл на старом iPhone 6, iPhone 5 или любой другой модели. Если это так, сделайте вот что:
1 Зайдите в почту (Gmail), только не в мобильную ее версию, а в компьютерную, то есть полную, не сжатую. Вверху нажмите на пункт «Gmail» и в выпадающем списке выберете «Контакты» .

Рис. 5. Пункт «Контакты» в почте
2 Чтобы выполнить копирование, дальше нажмите «Еще» и выберете «Экспорт…»

Рис. 6. «Экспорт…» в меню «Еще»
3 Чтобы сбросить информацию данные каждого абонента, выберете «Все…» и «vCard…»

Рис. 7. Выбор параметров экспорта
4 Теперь в памяти есть файл с информацией о каждом контакте. Чтобы скинуть его на новый iPhone, воспользуйтесь Wi-Fi, Bluetooth или электронной почтой (например, с Google).
Точно так же можно скопировать контакты айфона на компьютер, а затем при помощи такого нехитрого приспособления, как кабель USB, сохранять их в новом аппарате. В новом девайсе просто откройте файл и все контакты будут скопированы.
Таким образом вам удастся перенести контакты со старого Айфона (iPhone) на другой, новый. Этот способ наилучшим образом подойдет для iPhone 7, Айфон 6, 6s, 5s и других последних моделей. Хотя он сработает и в iPhone 4s, а также более старых устройствах.
В iCloud тоже есть синхронизация телефонной книги, а соответственно, с помощью iCloud можно легко передать записи с другого телефона. При этом перенос контактов с iPhone с помощью Айклауд крайне прост и выглядит следующим образом:
1 В настройках откройте «Учетные записи и пароли» , а затем «iCloud» . В старых версиях iOS меню iCloud находилось на первой странице настроек.

Рис. 8. «Учетные записи и пароли» в настройках

Рис. 9. Нужный пункт разделе «Учетные записи и пароли»
2 Поставьте ползунок в положение «Вкл.» напротив соответствующего пункта (по названию узнать его несложно). После этого все, что есть в телефонной книжке, будет автоматически скопированы в облако Apple.
3 Чтобы переместить контакты из iCloud в iPhone, достаточно просто авторизоваться с помощью своего Apple ID. Для этого введите логин и пароль на другом девайсе. Это можно сделать уже при первичной настройке.
Важно также отметить, что здесь мы не заходим на сайт Айклауд, то есть не копируем ссылку iCloud на iPhone. Вместо этого мы пользуемся стандартными возможностями устройства. Поэтому нам не нужно знать, как скопировать ссылку iCloud на iPhone.
Также в списке возможностей облачного хранилища от Apple есть создание резервной копии. В данном случае мы скидываем контакты следующим путем:
1 Зайдите в, затем «iCloud» и «Резервная копия» .
2 Жмите «Создать резервную копию» . Подождите, пока произойдет создание копии данных телефона. После этого можно будет осуществлять управление перенесенными записями именно в Айклауд.

Рис. 10. «Создать резервную копию» в разделе iCloud
3 На новом телефоне зайдите в настройки девайса, затем откройте «Программы и данные» и жмите «Восстановить из копии iCloud» . Выберете копию во внутреннем хранилище облака и подождите, пока задача будет выполнена.

Рис. 11. «Восстановить из копии iCloud» в меню «Программы и данные»
Таким образом вы можете перенести записи быстро и просто. Говоря о том, какими способами и как перенести контакты с iPhone, обязательно нужно упомянуть и об Айтюнс.
Если говорить о том, как скопировать контакты с iPhone на компьютер, то сделать это можно через iTunes. Поэтому скопируйте контакты Айфона на компьютер при помощи Айтюнс. А дальше на любое устройство, к примеру на iPad. Делается это следующим образом:
1 На ПК откройте iTunes (если у вас нет этой программы, скачайте ее с официального сайта и установите). Подключите старый гаджет к компьютеру при помощи USB кабеля. Выберите iPhone в меню iTunes, то есть нажмите на его значок в левом верхнем углу окна программы.
Таким образом можно переносить данные с смартфонов Apple с разбитым экраном, достаточно подключить его к iTunes

Рис. 12. Значок смартфона в Айтюнс

Рис. 13. Пункт «Синхронизировать…» в iTunes
2 Чтобы понять, как перенести контакты с iPhone на компьютер, выберете раздел «Сведения» слева. Поставьте галочку возле надписи «Синхронизировать…» . Если пользуйтесь Outlook, правее выбирайте этот вариант. Иначе «Windows Contacts». В конце нажмите «Применить» в левом нижнем углу.
3 Что касается того, как с компьютера перенести контакты на iPhone, то подключите таким же образом новый девайс и выполните с ним точно те же действия.
Как видите, то, как правильно перенести контакты с Айфона на компьютер, выполняется очень просто. Так же просто можно перемещать их с компьютера.
Если у вас есть старый телефон, то на новый телефон информацию можно перенести с приложения Contact Mover & Account Sync. Mover является очень полезным и простым в использовании. Его использование выглядит следующим образом:
1 Скачайте приложение Mover в App Store и установите его. Запустите. Обязательно подключите его к Wi-Fi. С помощью кнопки в виде плюса в левом нижнем углу добавьте в медиатеку те записи телефонной книги, которые хотите передать.

Рис. 14. Contact Mover & Account Sync
2 Возьмите второй iphone и сделайте то же самое – скачайте Mover, установите и подключите к тому же Wi-Fi, что и первый.
3 На первом появится стрелка, на которую нужно нажать. Данные начнут передаваться.
Также можно сбросить контакты на СИМку, а потом с SIM карты на iPhone (новый). По старинке, так сказать. Способ немного неудобный, в отличии от описанных выше. Но он рабочий и так же легко делается.
Чтобы понять, как перенести контакты с айфона на СИМ карту, необходимо выполните экспорт и импорт данных, делается это следующим образом:
1 Воспользуйтесь программой SIManager, чтобы копировать записи из телефонной книги на SIM.
2 Вставьте карту в новый девайс. Откройте настройки, затем «Контакты» .
3 Нажмите «Импортировать…» .

Рис. 15. Пункт импорта в настройках
Теперь вы знаете, как правильно перенести контакты с Айфона на СИМку. Этот способ можно использовать для синхронизации контактов между Android iOS. Для этого нужно тоже на Айфоне скопировать контакты СИМ. Более подробно об этом читайте здесь.
Все вышеописанные методы применимы для работы Айпода. Дело в том, что Айпад по своему принципу работы, по своей сущности – тот же Айфон, только больше. Поэтому чтобы копировать контакты с iPad на iPhone или на другой iPad, тоже можно использовать iTunes, iCloud и так далее. В видео ниже об этом рассказывается подробнее.
Рассмотрим 5 способов как просто и быстро перенести контакты с iphone на android. Решили сменить операционную систему? Купили новый смартфон или для работы необходимо устройство на Android? В обоих случаях требуется перенести контакты на новое устройство, что для некоторых пользователей не так просто. Предлагаем простые способы быстрого переноса данных из телефонной книги айфона на смартфон с операционной системой андроид (ниже смотрите фото и видео ролик).
Самый простой способ перенести контакты c iphone на android, сделать это вручную. Для этого следует перейти в телефонную книгу, выбрать запись, пролистать до конца и нажать на пункт «Share Contact». Затем выбрать удобный способ отправки: через SMS сообщение или электронную почту. А на втором смартфоне сохранить запись в телефонный справочник.
Преимущество ручного переноса контактов в простоте. Пользователю не требуется использовать компьютер или дополнительные программы. Так же это удобный способ, если требуется переслать только определенные контакты.
Из недостатков – отправка одного номера за один раз. Как результат на время переноса контактов влияет количество записей в телефонной книге. Поэтому данный способ переноса контактов с айфона на андроид рекомендуется пользователям с небольшой базой телефонных номеров.
Владельцам Android известно, что данные телефонной книги синхронизируются при помощи учетной записи Gmail. Этот простой способ доступен и пользователям ios.
Прежде чем синхронизировать данные при помощи Gmail, стоит проделать ряд не сложных действий:
Если аккаунт google добавлен, выполните только первое и третье действие. Затем синхронизируйте данные на Android устройстве в разделе настроек «Аккаунты и синхронизация».
Преимущество данного метода в простоте, отсутствии необходимости в ПК и дополнительных программах. Так же это простой способ переноса большой базы телефонных номеров. Кроме того не требуется последующее сохранение на одном или нескольких устройствах, что существенно экономит время.
Главный недостаток заключается в перемешивании списка номеров телефонной книги, если ранее проводилась синхронизация с другим устройством. Так же копирование номеров происходит полностью, а лишние или не желательные контакты придется удалять вручную.
Если при переносе телефонной книги требуется сохранить расширенные данные контактов: фото, электронную почту, дополнительные номера или заметки – сохранять контакты требуется при помощи itunes. Так же понадобится компьютер с установленной программой.

Порядок действий по переносу контактов очень прост:
Основное достоинство переноса контактов через itunes – сохранение записей с расширенной информацией, которую не потребуется заполнять вручную. Недостаток – требуется компьютер с установленной программой itunes.
Если на андроид устройстве отсутствуют сервисы Google или по не ясным причинам не работают, два описанных выше метода не подойдут. Тогда рационально экспортировать контакты при помощи iCloud. Сервис позволит получить копию телефонной книги в файле, с помощью которого легко импортировать контакты в android смартфон или планшет.
Для этого требуется проделать следующий ряд операций:

Скачанный файл требуется перенести на карту памяти андроид смартфона или планшета, а затем запустить из файлового менеджера. Импорт контактов в телефонную книгу произойдет автоматически. Если это не случилось, тогда требуется открыть приложение «Контакты», в выпадающем списке выбрать Импорт/экспорт. Далее выбрать источник импорта: с SD карты или внешнего носителя. После выбрать сохранить в телефон.

Преимущество данного способа – перенос контактов на устройство с отсутствующими сервисами Google. Из недостатков следует выделить наличие компьютера с подключенным интернетом.
Данный способ переноса записей с айфона на андроид аналогичен предыдущему, а для выполнения экспорта достаточно смартфона iphone и установленной программы My Contacts Backup. Так же метод понравится пользователям ввиду простоты, а так же отсутствующей необходимости в компьютере.
Порядок экспорта контактов с iphone на android следующий:
Полученный файл справочника нужно переслать на андроид устройство и запустить для импорта контактов. Если процесс автоматического восстановления не произойдет, в предыдущем разделе описано, как произвести импорт в ручном режиме.

Преимущество метода в простоте использования. Кроме того не требуется наличие компьютера или сервисы Google. Недостаток – бесплатная версия приложения позволяет сохранить до 500 контактов. Для снятия ограничений требуется полная версия.

Бывают разные ситуации. Например, вы продаете свой телефон или приобрели новый, а может просто вам захотелось перенести свои контакты с iPhone на компьютер, чтобы в случае чего не тратить драгоценное время на восстановление их вручную. Причин может быть и больше. Так же, об этом вопросе заставляет задуматься тот факт, что в iPhone не предусмотрена функция переноса контактов на sim-карту, что весьма огорчает. Итак, сегодня мы рассмотрим вопрос о том, как же нам перенести свои контакты на нашего "большого брата" различными способами.
В статье мы попробуем описать все способы, начнем с традиционных.
Стоит отметить, что существует два разных способа переноса контактов из памяти iPhone на компьютер с помощью iTunes. В первом случае все адреса и телефоны будут перенесены либо в Outlook, либо в Windows Contacts, а во втором – пользователям придется «доставать» их из резервной копии с помощью специальных приложений.
Способ работает только в том случае, если на iPhone отключена синхронизация контактов с iCloud.

Восстановление контактов из резервной копии iPhone может пригодится тогда, когда вы потеряли или продали устройство, а резервная копия осталась в iTunes.
В этом случае iTunes используется только для создания резервной копии. Все остальное придется выполнять с помощью сторонних утилит. Например, таких как iBackupbot.
Чтобы было откуда восстанавливать контакты, нужно вначале сделать резервную копию контактов в iTunes:
Для восстановления и переноса контактов из резервной копии iPhone нужно:

Во вкладке Contacts будут доступны все контакты, хранящиеся в телефонной книге iPhone. При необходимости выбранные записи можно экспортировать в одном из подходящих форматов (Exel, VCard, CSV).
Облачный сервис iCloud также позволяет взаимодействовать с контактами, которые хранятся в памяти iPhone. Однако для этого вначале пользователям нужно активировать в настройках функцию синхронизации контактов с облаком. Сделать это можно в меню Настройки – iCloud.
Для перемещения контактов из iCloud в память компьютера нужно:

После этого экспортированный файл можно использовать для переноса контактов на другое устройство или в любое подходящее приложение, например, в Outlook.
Еще один способ чтобы перенести контакты с iPhone на компьютер является приложение под названием iTools . Оно обладает достаточно широкими функциональными возможностями и во многом является заменой яблочному iTunes. С его помощью iTools владельцы яблочных планшетов и смартфонов могут:
Чтобы перенести контакты с iPhone на компьютер с помощью iTools нужно:

При экспортировании контактов пользователи могут выбрать один из нескольких доступных форматов (vCard или CSV) или отправить карточку с данными сразу в Outlook или Gmail.
Переносить контакты с iPhone на компьютер можно не только с помощью настольных приложений. С этой задачей неплохо справляются и разнообразные программы для iOS. На виртуальных полках App Store можно найти несколько подобных утилит. Одной из них является Easy Backup .
Easy Backup является популярным инструментом, который позволяет владельцам iPhone и iPad создавать резервные копии контактов, а затем отправлять их на электронную почту или в один из облачных сервисов.
Кроме этого приложение позволяет находить и объединять дублированные контакты, а также удалять контакты без имени или без номера телефона или адреса электронной почты.
Скачать Easy Backup можно в App Store бесплатно.
Обладатели джейлбрейка могут перенести контакты с iPhone на компьютер еще одним способом. Для этого нам понадобится один из файловых менеджеров для iphone . Подойдет любой. Я покажу на примере iTools.

Существует несколько способов перенести контакты с айфона на компьютер, но самый быстрый и простой способ сделать это с помощью программ (см. последний вариант).
В этой записи я покажу вам, как сделать перенос контактов на компьютер с помощью разных вариантов – каким воспользоваться решите сами.
Обратите внимание, что, хотя я пишу для iPhone, вы можете легко выполнить те же шаги, чтобы перенести контакты с iPad на компьютер.
Вы можете легко скинуть весь список контактов с iPhone на компьютер с помощью iTunes. Ниже приводится пошаговое руководство, показывающее, как перебросить контакты с помощью iTunes.
Первым шагом, который вы должны предпринять, является загрузка и установка iTunes на вашем ПК.
Шаг 1: подключите устройство к компьютеру через кабель для передачи данных. Запустите iTunes. Вам нужно подождать несколько минут, чтобы айтюнс загрузился.
Шаг 2: выберите свой айфон на левой стороне и нажмите вкладку «Сведения».
Шаг 3: Отметьте «Синхронизировать контакты с» (если птичка не еще не стоит).
Если в телефоне включена резервная копия iCloud – отключите, айтюнс в тендеме с iCloud не работает.
Шаг 4: нажмите «синхронизировать».

Если вы хотите передать свои контакты с вашего устройства на компьютер Outlook, то процедура проста и легкая.
ПРИМЕЧАНИЕ: для этого способа на вашем компьютере обязательно должна быть установлена программа «Outlook», которая входит в состав пакета от Майкрософт офис.
Шаг 1. Запустите iTunes и подключите айфон к компьютеру.
Первым шагом, который вы должны предпринять, является выход из iCloud. Перейдите в настройки телефона и убедитесь, что вы вышли из системы — вы не можете использовать iTunes с iCloud.
Шаг 2. Выберите свой айфон, щелкнув по нему в верхней левой части окна.
Шаг 3: нажмите «Сведения».
Шаг 4. Выберите «Outlook» для синхронизации.

Шаг 5: Нажмите «Применить», чтобы передать контакты с айфона на компьютер в «Outlook». Если появится окно с разными вариантами выберите обеднить.
Последний шаг – жмите «Синхронизировать». Теперь можете запустить программу «Outlook» и посмотреть на свои номера.

iCloud полезен для многих вещей, и резервное копирование данных является одним из них. Все свои данные можете безопасно хранить в хранилище iCloud.
В следующей инструкции подробно описано, как вы можете использовать его для переноса контактов на компьютер.
Шаг 1. На своем айфоне нажмите «Настройки». В меню «Настройки» выберите «iCloud». Затем попадете в настройки iCloud.
Шаг 2. Включите настройку «Контакты» и если вам сообщают, что вам нужно будет объединить свои контакты с iCloud, нажмите «Обеднить».

Шаг 3. Теперь на вашем компьютере перейдите на iCloud.com и войдите в систему со своими учетными данными iCloud.
Шаг 4. После входа в систему щелкните значок «Контакты», чтобы получить доступ к своей адресной книге и всем функциям iCloud для загруженных вами контактов.

Шаг 5. В адресной книге щелкните значок «шестеренка» в нижней левой части, затем нажмите «Выбрать все» и «Экспортировать vCard».
Шаг 6. iCloud затем предоставит вам визитную карточку (с качается автоматически), открыть которую можно через почтовый клиент, стоящий у вас по умолчанию (У меня это The Bat).

Плюсы: бесплатно передавать номера с айфона на компьютер с помощью iCloud.
Минусы: вы можете экспортировать только все номера, а не на выбор. Кроме того, перед экспортом необходимо объединить данные с iCloud. Если для вас это безразлично, то это довольно хороший способ.
С помощью программы copytrans импортировать контакты как для меня самый быстрый и простой вариант, несмотря на что она платная загрузить их можете бесплатно.
Скачать программу copytrans можете прямо здесь на этой странице (ссылка скачать ниже).
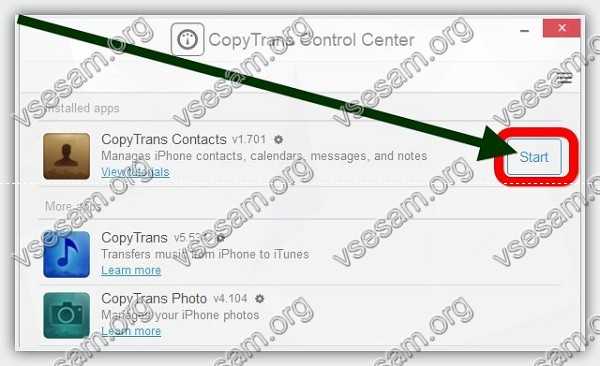
Затем закрыть лишнее окно (пуск – оно вам не понадобится) и подождать пока программа не загрузит данные с вашего айфона, который должен быть подключен к компьютеру через кабель.

Теперь осталось лишь поставить птичку напротив контакты, чтобы выбрать все или выбрать некоторые из них и нажать на экспорт выбранного.

Затем укажите наиболее подходящий вариант и укажите куда сохранить.

Это все. Как видите перекинуть можно очень быстро и просто.
Разработчик:
www.copytrans.net
Операционка:
XP, Windows 7, 8, 10
Интерфейс:
русский
Надежные наушники на компьютере с Windows 10 - это инструмент для того, чтобы погрузиться в игры или обеспечить более приятное общения. Наушники особенно популярны у геймеров, которые ценят атмосферу, создаваемую разработчиками игр, а также любят поговорить с товарищами по голосовой связи. К счастью, Microsoft всегда делала очень доступным включение этого гаджета.
Чтобы использовать наушники, вам придется подключить их. Если вы не знакомы с доступными портами для аудио на компьютере, вы можете сделать это неправильно. Подключить гарнитуру можно путем подключения конца кабеля на гарнитуре к доступному порту на компьютере. Ниже приведены параметры для владельцев гарнитур:
В зависимости от корпуса и материнской платы, установленной на настольном ПК, на передней панели корпуса обычно доступны порты, которые могут оказаться полезными, если у вас короткий кабель или нет свободных портов на задней панели.
Когда у вас установлены наушники, подключенные к ПК, пришло время убедиться, что в операционной системе уровни звука настроены правильно. Во-первых, вы должны настроить в Windows наушники как устройство вывода по умолчанию.
Выберите в скобках либо USB устройство, либо марку и модель встроенного звукового адаптера материнской платы. Это зависит от типа соединения, которое использует гарнитура.
Теперь нужно проверить результат, чтобы убедиться, что вы выбрали правильное устройство, и все работает отлично. Вы можете сделать это, включив какую-либо звуковую запись на компьютере или используя тестовую функцию в операционной системе.

Если вы услышали звук через наушники, значит все сделано правильно. Если нет, попробуйте проверить, правильно ли выбрано устройство для выхода звука, и что сама гарнитура подключена. (Обычно если что-то не работает, то оно физически не подключено).
Попробуйте запустить свое программное обеспечение для записи, чтобы проверить выход микрофона. Некоторые приложения могут полностью контролировать микрофон и соответственно регулировать уровни, другие позволяют вам манипулировать громкостью в программном пакете, чтобы вы не открывали это окно записи каждый раз.