Последнее обновление: 08.04.2016
Однострочное текстовое поле создается с помощью элемента input , когда его атрибут type имеет значение text:
С помощью ряда дополнительных атрибутов можно настроить текстовое поле:
dirname : устанавливает направление текста
maxlength : максимально допустимое количество символов в текстовом поле
pattern : определяет шаблон, которому должен соответствовать вводимый текст
placeholder : устанавливает текст, который по умолчанию отображается в текстовом поле
readonly : делает текстовом поле доступным только для чтения
required : указывает, что текстовое поле обязательно должно иметь значение
size : устанавливает ширину текстового поля в видимых символах
value : устанавливает значение по умолчанию в текстовом поле
Применим некоторые атрибуты:
В этом примере во втором текстовом поле сразу устанавливаются атрибуты maxlength и size . При этом size - то есть количество символов, которые помещаются в видимое пространство поля больше, чем допустимое количество символов. Однако все равно ввести символов больше, чем maxlength, мы не сможем.
В данном случае также важно различать атрибуты value и placeholder , хотя оба устанавливают видимый текст в поле. Однако placeholder устанавливает своего рода подсказку или приглашение к вводу, поэтому он обычно отмечается серым цветом. В то время как значение value представляет введенный в поле текст по умолчанию:
Атрибуты readonly и disabled делают текстовое поле недоступным, однако сопровождаются разным визуальным эффектом. В случае с disabled текстовое поле затеняется:
Среди атрибутов текстового поля также следует отметить такой атрибут как list . Он содержит ссылку на элемент datalist , который определяет набор значений, появляющихся в виде подсказки при вводе в текстовое поле. Например:
Атрибут list текстового поля указывает на id элемента datalist. Сам элемент datalist с помощью вложенных элементов option определяет элементы списка. И при вводе в текстовое поле этот список отображается в виде подсказки.
Для создания полей поиска предназначен элемент input с атрибутом type="search" . Формально он представляет собой простое текстовое поле:
Для ввода пароля используется элемент input с атрибутом type="password" . Его отличительной чертой является то, что вводимые символы маскируются точками:
Тег является одним из разносторонних элементов формы и позволяет создавать разные элементы интерфейса и обеспечить взаимодействие с пользователем. Главным образом предназначен для создания текстовых полей, различных кнопок, переключателей и флажков. Хотя элемент не требуется помещать внутрь контейнера
Определяет, как выравнивать поле с изображением относительно текста или других элементов формы.
Значение по умолчанию bottom. Браузеры также подддерживают аргументы absbottom , absmiddle , baseline и texttop , которые не включены в спецификацию HTML 4.01.
Параметр alt устанавливает альтернативный текст для поля с изображением. Такой текст позволяет получить текстовую информацию о рисунке при отключенной в браузере загрузке изображений. Поскольку загрузка изображений происходит после получения браузером информации о нем, то замещающий рисунок текст появляется раньше. А уже по мере загрузки текст будет сменяться изображением. Браузеры также отображают альтернативный текст в виде подсказки, появляющейся при наведении курсора мыши на изображение.
Значением может быть любая подходящая текстовая строка. Ее обязательно надо брать в двойные или одинарные кавычки.
Браузеры обрабатывают изображения, добавленные через тег , подобно рисункам, созданным с помощью тега . В том числе вокруг изображения можно добавить рамку, цвет которой совпадает с цветом текста.
Допустимое значение - любое целое положительное число в пикселах. Значение по умолчанию 0.
Этот параметр определяет, помечен ли заранее такой элемент формы, как флажок или переключатель. В случае использования переключателей (radiobutton), может быть отмечен только один элемент группы, для флажков (checkbox) допустимо пометить хоть все элементы.
Блокирует доступ и изменение поля формы. Оно в таком случае отображается серым и недоступным для активации пользователем. Кроме того, такое поле не может получить фокус путем нажатия на клавишу Tab, мышью или другим способом. Тем не менее, такое состояние поля можно менять с помощью скриптов.
Устанавливает максимальное число символов, которое может быть введено пользователем в текстовом поле. Когда это количество достигается при наборе, дальнейший ввод становится невозможным.
Определяет уникальное имя элемента формы. Как правило, это имя используется при отправке данных на сервер или для доступа к введенным данным поля через скрипты.
В качестве имени используется набор символов, включая числа и буквы. JavaScript чувствителен к регистру, поэтому при обращении к элементу по имени соблюдайте ту же форму написания, что и в параметре name.
Когда к тегу добавляется параметр readonly, текстовое поле не может изменяться пользователем, в том числе вводиться новый текст или модифицироваться существующий. Кроме того, такое поле не может получить фокус путем нажатия на клавишу Tab, мышью или другим способом. Тем не менее, состояние и содержимое поля можно менять с помощью скриптов.
Ширина текстового поля, которое определяется числом символов моноширинного шрифта. Иными словами, ширина задается количеством близстоящих букв одинаковой ширины по горизонтали. Если размер шрифта изменяется с помощью стилей, ширина также соответственно меняется.
Допустимое значение - любое целое положительное число.
Адрес графического файла, который будет отображаться на веб-странице в поле с изображением.
В качестве значения принимается полный или относительный путь к файлу.
Обязательный параметр type сообщает браузеру, к какому типу относится элемент формы.
Значение по умолчанию - text.
Определяет значение элемента формы, которое будет отправлено на сервер или получено с помощью клиентских скриптов. На сервер отправляется пара «имя=значение», где имя задается параметром name тега , а значение — параметром value.
В зависимости от типа элемента параметр value выступает в следующей роли:
Данная статья посвященна тому, как с помощью одного лишь css и без использования скриптов научится создавать красивые поля ввода , поля выбора (input,select). Для этого нам понадобится не только знания css, но и изображения, которые будут служить фоном полей. К сожалению, на чистом css пока еще невозможно делать такие вещи как закругление углов, поэтому нам остается два выбора: либо прибегать к использованию скриптов, либо пытатся сделать это при помощи css и фоновых изображений. У каждого способа конечно же есть свои недостатки и преймущества. Так как данная статья не о скриптах, мы на них и не будем останавливатся, детально рассмотрим метод с использованием css, для которого мы можем определить пусть не все, но многие преймущества и недостатки.
Недостатки:Наверно самым большим недостатком использования фона в качестве оформления поля ввода является его непрактичность. В нынешнее время большинство сайтов в сети интернет используют cms, в которых все поля ввода генерируются без участия человека, веб-мастеру доступен лишь css для установки стилей элементов. Поэтому очень часто бывает просто невозможно использовать дополнительные контейнеры (div), чтоб создать так называемую css обвязку для . Выходов из этой ситуации несколько: можно отказатся от красивых css input и select и для оформления использовать стандартные css свойства, можно указать одинаковую фиксированную ширину и высоту для всех css input и select, тогда можно использовать одно изображение для оформления, а можно использовать в связке с кнопкой ввода, что немного развяжет нам руки и позволит сделать красивые, относительно эластичные, поля ввода. Почему я их назвал "относительно эластичные", Вы поймете дальше, при рассмотрении примеров.
Преймущества:Преймущество у этого способа одно, но самое главное - это позволит нам избежать использования скриптов для оформления.
Создавать красивый мы будем с помощью следующего изображения:
А для создания формы поиска мы используем это изображение:
width
:
206px
;
height
:
24px
;
border
:
none
;
background
:
;
Как видите, мы указали основные css стили для нашего input . Обязательно нужно установить ширину и высоту равными размерам фонового изображения. А также мы обнулили значение свойства border, так как по умолчанию у всех полей ввода установлена граница border. Ну и конечно же указали путь к изображению, которое будет использоватся в качестве фона для . Посмотрим, что из этого получилось:
Выглядит неплохо, правда? А попробуйте набрать текст в поле. Как видите выглядит не очень. Поэтому второе, что мы сделаем - это установим свойства для шрифта и внутренние отступы для текста от границ input .
font-size
:
12px
;
line-height
:
normal
;
color
:
#A7ADB6
;
padding
:
4px 10px 4px 10px
;
border
:
none
;
width
:
186px
;
height
:
24px
;
background
:
url("/images/sample_input.gif") 0 0 no-repeat
;
Вот теперь, если ввести текст, то все выглядит хорошо. Как Вы могли заметить, по сравнению с первым вариантом css для input , изменились значения ширины и высоты. Так как мы применили внутренние отступы (padding) для поля ввода , к ширине и высоте input автоматически прибавились значения указанные в свойстве padding, поэтому мы уменьшили размеры, чтоб сумма их стала такой же как и раньше.
Хочу повторить, что этот способ подходит, если все поля ввода, для которых он применяется, будут одинаковых размеров.
Если же на сайте ширина input
будет изменятся динамически, то этот способ не подходит.
Если на сайте есть возможность "обвязать" input контейнерами div, то с его красивым оформлением проблем вообще не возникает. Единственная большая проблема - это вес страницы, так как для каждого поля ввода прийдется использовать до 8 контейнеров div. Почему до 8? - потому, что для самой сложной css обвязки необходимо максимум 8 слоев.
На нашем сайте существует статьи, в которых подробно описываются способы создания css обвязки, поэтому в данной статье мы на этом останавливатся подробно не будем, Вы можете самостоятельно ознакомится с этими статьями: Создание простой css обвязки блока. , Создание css обвязки блока на градиентном фоне. . Я лишь покажу, как применить это в случае с полями ввода.
Fill-input{
background
:
url("/images/sample_input_02.gif") 0 0 repeat-x
;
width
:
100%
;
border
:
none
;
height
:
24px
;
padding
:
4px 0
;
background
:
url("/images/sample_input_01.gif") left top no-repeat
;
width
:
50%
;
background
:
background:url("/images/sample_input_03.gif") right top no-repeat
;
padding
:
0 14px 0 16px
;
font-family
:
Arial, Helvetica, sans-serif
;
font-size
:
12px
;
line-height
:
normal
;
color
:
#A7ADB6
;
padding
:
0 0 0 10px
;
border
:
none
;
width
:
95%
;
height
:
16px
;
background
:
none
;
В приципе все должно быть понятно, но хотелось бы остановится на некоторых моментах:
Fill-input {width:50%} - это свойство указывает, какой будет ширина нашего input . Естественно можно использовать как точные значения, так и значения в других доступных измерениях.
Right-input input {width:95%} - так как для отступа слева от обвязки используется padding слева, то ширину равную 100% использовать нельзя, поэтому для отступа справа мы установили ширину равную 95%.
Приведенный выше способ является кроссбразуерным и очень удобным, но, как Вы могли уже убедится, требует несколько дополнительных контейнеров, а это не всегда возможно.
Хочу заметить, что удленения изображения не приведет к сильному росту размера, так как используется формат.gif, у которого есть свойство сжимать размер, если в изображении есть повторяющиеся части.
Здравствуйте, уважаемые читатели! Сегодня мы рассмотрим как задавать размеры блочных элементов веб страницы с помощью css свойств и настроить отображение контента в случае если он не помещается в элементе.
С помощью атрибутов стиля width и height можно задавать соответственно ширину и высоту блочных элементов:
width: auto|<ширина>|inherit
height: auto|<ширина>|inherit
В качестве значений можно использовать любые доступные в css единицы измерения - например, пикселы (px), дюймы (in), пункты (pt) и др.:
p {width:200px; height:150px}
Кроме абсолютных единиц можно задавать относительное значение размера элементов в процентах. В этом случае ширина и высота элемента будет зависеть от ширины и высоты родительского элемента. Если родитель явно не указан, то размеры будут зависеть от окна браузера.
div {width:40%;}
Значение auto отдает управление размерами элемента веб-браузеру и является значением по умолчанию. В этом случае размеры элемента будут такие, чтобы в нем полностью поместилось все его содержимое.
Рассмотрим несколько примеров.
Добро пожаловать на наш автомобильный сайт. Здесь Вы найдете много интересных и полезных статей об автомобилях, об их технических характеристиках и особенностях.
Результат:
В этом примере мы создали блок div и вложили в него абзац p с текстом. Для div-а мы строго задали размеры 300 на 300 пикселей. У элемента p значения свойств width и height равны auto, поэтому как видно на скриншоте, его ширина установилась равной ширине родительского элемента, а высота стала такой, чтобы в нем поместился весь содержащийся в абзаце текст.
Теперь изменим css настройки для абзаца p и зададим фиксированные размеры:
Layer2 {
background: #eee;
width:250px;
}
Результат:

Как видим ширина абзаца стала уже и равна 250 пикселей, а его высота увеличилась так, чтобы уместился текст, так как параметр height остался равным auto.
Теперь давайте зададим высоту и ширину абзаца в процентах:
Layer2 {
background: #eee;
width:50%;
height:50%;
}
Результат:

Как видно на картинке, ширина элемента p стала равна половине ширины элемента div. А высота увеличилась и стала равна 75 процентам высоты div.
При задании ширины и высоты каких-либо элементов в относительных единицах, может понадобиться указать минимальные и максимальные возможные размеры. Ведь, например, при изменении размеров окна браузера размеры элемента могут уменьшаться и увеличиваться до таких размеров, что удобочитаемость сайта станет очень низкой.
Определить минимальную ширину и высоту можно с помощью атрибутов min-width и min-heigh:
min-width: <ширина>
min-height: <высота>
Аналогичные атрибуты стиля max-width и max-height позволяют задать максимальные размеры:
max-width: <ширина>
max-height: <высота>
Понятно, что при задании максимальных и минимальных значений высоты и ширины, размеры элемента не смогут стать больше максимального и меньше минимального значений.
Стоит уточнить, что задание параметров height и width имеет смысл только для блочных тегов , так как для строчных элементов эти параметры браузером не обрабатываются.
Может получиться так, что при задании жестких параметров высоты и ширины элементу, содержащийся в нем контент может не вписаться в ограниченную область.
Например, уменьшим размеры абзаца p из выше рассмотренных примеров до 100 пикселей:
Layer2 {
background: #eee;
width:100px;
height:100px;
}
Результат:

Как видно, текст вышел за границы абзаца и выглядит это не очень красиво. Для избежания подобных ситуаций существует правило css — overflow.
Переполнение контента может возникнуть, когда ограничивают и ширину и высоту элемента. Рассмотрим два абзаца:
Текст первого абзаца
Текст второго абзаца
Результат:
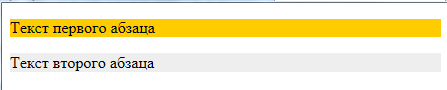
Так как ни ширина ни высота для абзацев не заданы, то браузер самостоятельно рассчитывает их исходя из своего собственного понимания значения auto. В результате абзацы по ширине заняли все доступное пространство, а по высоте в соответствии с содержащимся в них контентом.
Теперь у первого абзаца ограничим ширину:
Текст первого абзаца
Текст второго абзаца
Результат:

Ширина абзаца ожидаемо уменьшилась, а высота установилась такой, чтобы вместить в себя весь текст.
Ну а теперь ограничим у первого абзаца и высоту:
Текст первого абзаца
Текст второго абзаца

В результате получилось, что текст в такой ограниченный абзац не влазит и поэтому он наехал на область нижнего соседа. Соответственно прочитать текст ни в первом ни во втором абзацах практически не возможно. Именно для управления поведением контента в таких ситуациях существует правило overflow :
overflow: visible|hidden|scroll|auto|inherit
По умолчанию overflow принимает значение visible, которое сообщает браузеру, чтобы он отображал содержимое не уместившееся в контейнере. Результат можно увидеть на примере выше.
Правило скрывает все, что не помещается в контейнере:

Значение scroll отобразит в элементе по вертикали и горизонтали полосы прокрутки даже в том случае, если все содержимое умещается:
Текст первого абзаца
Текст второго абзаца
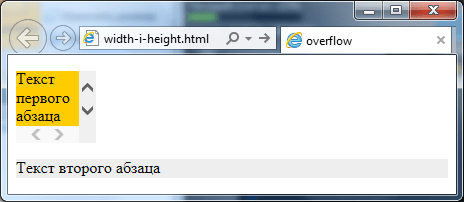
Наиболее популярным и логичным решением, если вам понадобится сделать полосы прокрутки для контейнера является значение auto . В этом случае браузер сам будет определять когда и по каким осям стоит отображать полосы прокрутки:
Текст первого абзаца
Текст второго абзаца
Результат:
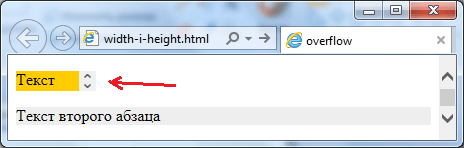
Для настройки полос прокрутки можно также использовать атрибуты стиля overflow-x и overflow-y, которые позволяют настраивать отображение прокрутки по отдельным осям. Таким образом отвечает за горизонтальную ось , а за вертикальную ось .
Поэтому если вам, например, нужно чтобы в абзаце горизонтальная прокрутка не появлялась никогда, а вертикальная появлялась только по необходимости, то достаточно написать следующее правило css:
p{overflow-x:hidden;overflow-y:auto;}
И задача будет решена.
На этом все. До новых встреч. Не забудьте подписаться на обновления блога и буду благодарен если воспользуетесь кнопочками социальных сетей.
С помощью свойства "Размер поля" у числовых полей в таблицах Access можно регулировать объем, занимаемый записями в базе данных. Размер можно менять и у текстовых полей, хотя эффект этого с точки зрения экономии пространства не так заметен.
Примечание: Функции, описанные в этой статье, не относятся к веб-приложениям и веб-базам данных Access.
Можно менять размер как пустого поля, так и поля, которое уже содержит данные. Результат изменения размера поля зависит от того, содержит ли оно данные.
Если поле не содержит данных При изменении размера поля устанавливается предельный размер новых значений в этом поле. Для числовых полей размер точно определяет объем дискового пространства, используемого приложением Access для хранения каждого значения соответствующего поля. Для текстовых полей размер поля определяет максимальный объем дискового пространства, который Access может выделить для каждого значения этого поле.
Если поле содержит данные При изменении размера поля Access обрезает все значения в поле, которые превышают заданный размер, а также ограничивает размер новых значений данных в поле, как описано выше.
Совет:
Конструктор .
В области Свойства поля на вкладке Общие Размер поля . Можно выбрать одно из значений, перечисленных ниже.
Байт - для целых чисел от 0 до 255. Для хранения требуется 1 байт.
Целое число - для целых чисел от -32 768 до +32 767. Для хранения требуется 2 байта.
Длинное целое - для целых чисел от -2 147 483 648 до +2 147 483 647. Для хранения требуется 4 байта.
Совет: Тип данных "Длинное целое" следует использовать при создании внешнего ключа для связывания поля с полем первичного ключа другой таблицы, которое имеет тип данных "Счетчик".
Одинарное с плавающей точкой - для чисел с плавающей точкой от -3,4 x 1038 до +3,4 x 1038, которые имеют до 7 значимых разрядов. Для хранения требуется 4 байта.
Двойное с плавающей точкой - для чисел с плавающей точкой от -1,797 x 10308 до +1,797 x 10308, которые имеют до 15 значимых разрядов. Для хранения требуется 8 байтов.
Код репликации - для идентификатора GUID, необходимого для репликации.
Примечание: Репликация не поддерживается для файлов формата ACCDB.
Действительное число - для числовых значений от -9,999... x 1027 до +9,999... x 1027. Для хранения требуется 12 байтов.
Совет: Если поле, размер которого необходимо изменить, уже содержит данные, перед продолжением рекомендуется создать резервную копию базы.
В области навигации щелкните правой кнопкой мыши таблицу, содержащую поле, которое нужно изменить, и выберите команду Конструктор .
В сетке конструктора таблицы выберите поле, размер которого необходимо изменить.
В области Свойства поля на вкладке Общие укажите новый размер поля в качестве значения свойства Размер поля . Введите значение от 1 до 255. Это число определяет максимальное количество символов, содержащихся в каждом из значений. Для больших полей используйте тип данных Memo (в Access 2016 - "Длинный текст").
Примечание: Для данных в текстовых полях (в Access 2016 - "Краткий текст") Access не резервирует больше места, чем необходимо для хранения фактических значений. Свойство Размер поля определяет размер максимального значения поля.