Думаю не для кого не секрет, что уже начиная с Windows Vista, в систему под именем Администратора войти несколько сложнее, нежели в Windows XP и более ранних версиях этой операционной системы. Все дело в том, что по умолчанию, эта учетная Администраторская запись заблокирована. Зачем ее заблокировали? Просто очень часто, когда пользователи работают с учетной записи Администратора, они всю систему подвергают риску, от чего им, естественно и будет худо.
Итак, давайте все же разберем, по какой причине, нам не стоит работать на компьютере с учетной записи Администратора. Во-первых, если Вы правильно понимаете всю операционную систему, то Администратор – главный человек, то есть он имеет уникальную возможность изменять все без исключения настройки системы. Естественно, неопытные пользователи, а также те, кто очень любопытен, имея такое оружие в руках, могут навредить своей же операционной системе, например, перенастроить реестр!
Иногда нам все-таки приходится входить в систему с учетной записи Администратора, ну или может понадобиться, во всяком случае. Зачем? Как Вы уже поняли, с нее можно настроить все что угодно. То есть проблемами и вопросами настройки, с учетной записи Администратора, заниматься значительно легче!
Давайте наконец-то рассмотрим саму процедуру, благодаря которой, мы сможем войти в учетную запись непосредственного Администратора, в операционной системе Windows 7. Сама учетная запись, должна будет непременно входить в группу администраторских учетных записей.
Итак, для начала нам нужно открыть Консоль под названием "Управление компьютером ". Входим в Пуск, далее на кнопку «Мой компьютер » жмем правую кнопку мышки, в открывшемся окне, нажимаем на кнопку под названием «Управление ».

Далее выбираем значок «Управление компьютером », жмем на него, после чего входим в «Локальные группы и пользователи », после, нажимаем на «Служебные программы », дальше жмем на кнопку под названием «Пользователи », находим пользователя с именем «Администратор » и жмем на его иконку правой кнопкой мышки. Открывается окно, в котором нам необходимо нажать на кнопку «Свойства ».

Входим на закладку под названием «Общие », после чего нам нужно просто снять галочку напротив пункта «». Все, жмем на кнопку «ОК».

Теперь просто входим под именем Администратора в систему, для этого входим в «Пуск » и нажимаем на подраздел возле выключения компьютера, а в открывшемся окне, жмем на кнопку под названием «Сменить пользователя ».
Это самый простой и запоминающийся способ. Есть еще способ добавления пользователя «Администратор », только при этом нам нужно будет воспользоваться «Командной строкой », вызвать которую можно при помощи меню «Пуск », после чего нажать на кнопку «Все программы », открыть папку «Стандартные », там найти «Командную строку » и открыть ее от имени Администратора, что можно сделать, вызвав контекстное меню командной строки.

В командной строке, прописываем следующую фразу «net user Администратор /active:yes » (кавычки не нужны)! Все, сохраняем нажатием клавиши Enter!

После этого, можно также воспользоваться функцией «Сменить пользователя » и мы видим такой же результат! Если Вам нужно отключить пользователя, меняем с yes на no.
net user Администратор /active:no
Теперь Вы знаете как войти в Windows 7 под Администратором.
С выходом в свет Windows Vista, а за ним и Windows 7, войти в систему под администратором стало несколько сложней: учетная запись Администратор по умолчанию заблокирована. Почему парни из Редмонда решили это сделать? Да потому, что работая непосредственно под учетной записью с административными правами, пользователи подвергают всю систему риску.
Пользователь администратор в Windows 7 обладает неограниченными правами - он может изменять все настройки системы, начиная с сетевых параметров, прав доступа и заканчивая правкой системного реестра. Имея такие права, пользователь может по неосторожности навредить системе: например, может изменить важные для работы Windows 7 системные файлы или параметры системы; даже если пользователь осторожен, не изменяет параметры системы и не удаляет ничего лишнего, то эту работу может за него сделать вирус или другое вредоносное ПО. Вы можете задать резонный вопрос - а если мой пользователь входит в группу Администраторы , он не может навредить системе? Навредить может, но это будет сделать несколько сложней. В Windows, начиная с версии Vista, а затем и Windows 7, реализована служба Контроль учетных записей (User Account Control) , которая следит за попытками изменения ключевых узлов системы, и в случае обнаружения, выдает предупреждение с описанием какие именно изменения программа пытается сделать.
Но все-же, иногда может потребоваться войти в систему под Администратором . Производить множественные настройки системы удобнее из под нее. Например, вы устанавливаете большое количество программ, или ищете причину нестабильной работы системы.
Описанная ниже процедура выполнима при одном условии - учетная запись пользователя, который будет производить настройку должна входить в группу Администраторы. Если учетная запись не входит в группу Администраторы, в этом случае почитайте статью Как в Windows 7 сбросить пароль администратора . В ней рассказано как загрузившись с флешки или компакт диска сбросить пароль администратора.
Для этого нужно открыть Консоль "Управление компьютером" :

В Консоли "Управление компьютером" выбираем:
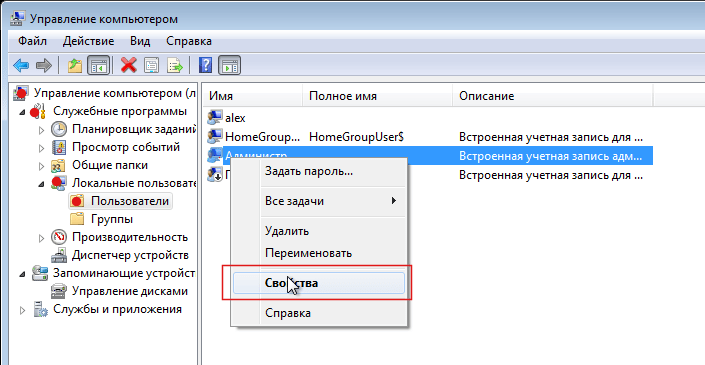
В закладке Общие снимаем чекбокс Отключить учетную запись , нажимаем ОК.

Все, теперь можно войти под админом в систему

Сначала кратко, чтоб не отнимать время.
Запускаем командную строку от имени администратора.
Включаем пользователя:
net user Администратор /active: yes
Отключаем пользователя:
net user Администратор /active:no
Теперь, если нужно - более детальное описание как включить учетную запись администратора :
Учетная запись Администратора предоставляет любому пользователю ПК полный контроль над системой, включая доступ ко всем папкам, системному реестру, службам. Это значит, что юзер может внести любые изменения в Windows 10, а контроль учётных записей UAC не будет этому помехой, так как при активации режима Администратора он полностью отключается. Однако важно отметить, что учетная запись Администратора по умолчанию отключена в новой операционной системе. Поэтому пользователи не знают, как зайти под администратором в Windows 10. Рассмотрим на примере решение данного вопроса.
Войти в систему как Администратор с помощью командной строки можно при условии, что будет соблюдена следующая инструкция:




Таким способом можно быстро загрузиться в Windows 10 с правами администратора и внести нужные изменения.
Войти в Виндовс 10 с правами Администратора можно, используя раздел «Управление компьютером». Для этого нужно выполнить следующие действия:


Чтобы отключить учетную запись Администратора, стоит вернуться в этот же раздел и вернуть галочку обратно.
Интересный факт встречает пользователя при переходе на Windows 7 с более ранних версий операционной системы. Здесь, по умолчанию, учетная запись администратора выключена. О том, как получить к ней доступ, мы и поговорим в данной статье.
Как ни странно, ответ на такой вопрос очевиден. Window 7, в основной своей массе, рассчитана на рядового пользователя, который не разбирается в замысловатой начинке, тысячах папок и сотнях файлов конфигураций на своем ПК. Учетная запись с правами администратора наделяет любого неограниченными возможностями, используя которые легко случайно навредить работоспособности программного обеспечения. Стоит заметить, что пользователь, который хочет зайти в Windows 7 из-под “учетки” администратора, должен сам входить в группу “Администраторы”.
Итак, если вы уверены в необходимости обрести полный контроль над своей операционной системой, произведем такие действия:


Если необходимо постоянно заходить в операционную систему “во всеоружии”, а не переключаться на администратора вручную, можно для простоты удалить другие учетные записи. Перед тем, как это сделать, рекомендуется создать точку восстановления (в случае сбоев или ошибок вы просто загрузитесь в рабочую версию системы). Далее:


А что, если администраторов у компьютера двое или больше? Легко сделать несколько учетных записей с наивысшими правами, например:


Если это потребуется создать записи без прав администратора можно в любой момент, через указанные выше “Панель управления” -> “Учетные записи” -> “Добавление и удаление”.