Этой фишкой я уже давно пользуюсь в WhatsApp, и знаю, что большинство людей, не знаю о ней.
Если вы хотите выделить слово жирным, просто поставьте звездочку (*) в начале и конце слова. Например, если вы захотите выделить слово жирный жирным, напишите так *жирный *. То же самое с курсивом , только вместо звездочек ставим нижнее подчеркивание (_). Чтобы получился зачеркнутый текст вам нужно ставить знак тильды (~) в начале и конце требуемого фрагмента. Есть также возможность создания моноширинного текста, добавить три кавычки с любой стороны текста.
Для вас это слишком сложно? Тогда просто выделите необходимое слово или чать текста, нажмите «больше» и выберите выделить жирным, курсивом, зачеркивание или моноширину. Хочу предупредить, что это есть не на всех устройствах, поэтому лучше пользоваться первым способом.
Если чат или группа активные и постоянно приходят новые сообщение, цитирование является лучшим способом не запутаться, кто, кому и на что отвечает.

Чтобы процитировать кого-то, нужно нажать несколько секунд на сообщение, а потом выбрать стрелку, указывающую налево (это первая стрелка). Таким образом, прикрепляется цитируемое сообщение, останется только набрать ответ и отправить.
Одним из самых трюков с WhatsApp, которые вы обязательно должны знать, поможет вам сэкономить мобильный интернет-трафик.

Есть несколько способов сэкономить интернет-трафик WhatsApp, по-прежнему получая уведомления и сообщения. Во-первых, отключите возможность приложения загружать медиафайлы через мобильную сеть. Это можно сделать в настройках для этого нажмите на три точки в правом в верхнем углу, далее «Настройки » — «Данные и хранилище » — ««.
В этом разделе нужно убрать галочки с того медиаконтента, который не нужно загружать с помощью мобильного интернета. После чего для того, чтобы посмотреть присланную фотографию или видео в чате, нужно просто нажать на файл, и начнется загрузка. Особенно рекомендую отключать видео, так как они имеют большой вес и больше всего съедают трафик.
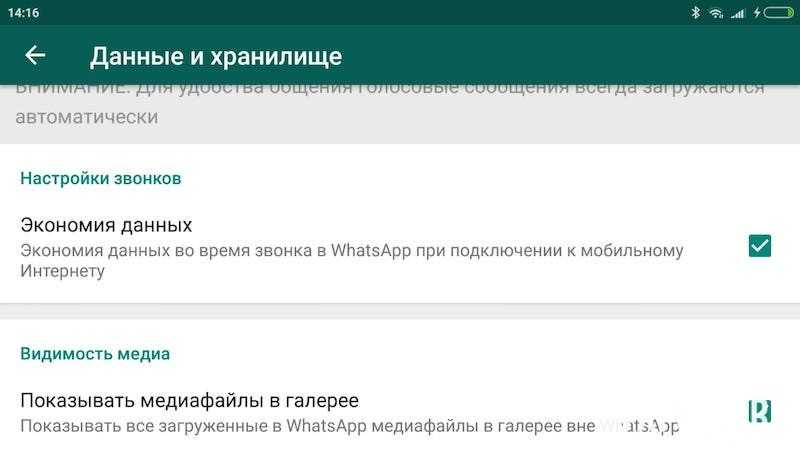
Звонки в WhatsApp очень удобны, после их запуска я отказался от скайпа. Но они могут использовать много трафика, особенно на это стоит обратить пользователям с ограниченным тарифным планом. К счастью, есть в ватсапе и возможность понизать пропускную способность при вызовах, тем самым сэкономить трафик. Чтобы включить функцию экономии данных перейдите в «*** » — «Настройки » — «Данные и хранилище » — «Настройка звонков » и поставьте галочку напротив «Экономия данных».
Все Android-телефоны выпущенные в последние пять лет имеет статистику по использованию трафика, Google выпустила даже . У WhatsApp также есть статистика по расходу трафика, статистика удобно разбита по категориям.
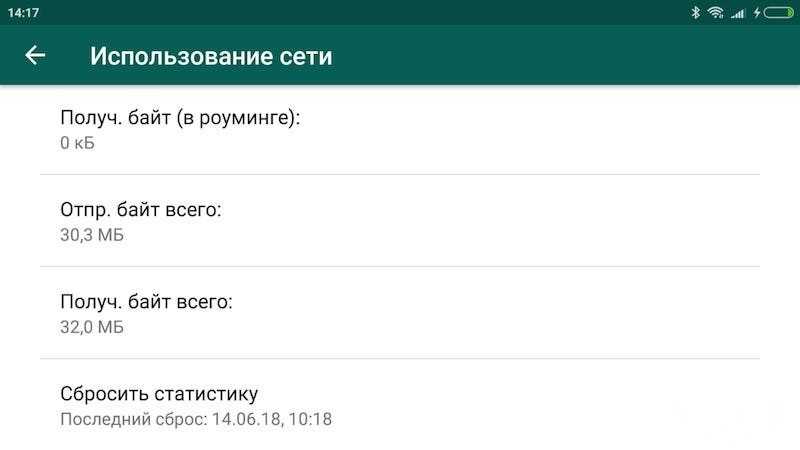
Чтобы попасть в журнал использования трафика WhatsApp, необходимо зайти в «Настройки » — «Данные и хранилище » — «Использование данных «. Здесь можно посмотреть всю статистику приложения, такую как, сколько интернет-трафика потрачено на звонки, сообщения, количество отправленных сообщений и т.д. Самым большим недостатком в этой статистике, является то, что нет разбивки используемого трафика на Wi-Fi и сотовой связи.
Если зайдете в «Настройки » — «Данные хранилище » — «Хранилище «, то увидите впечатляющую статистику.

В этом разделе можно посмотреть, сколько занял место на устройстве чат с контактом или группа. После того как вы выберите контакт или группу, то сможете посмотреть детальную статистику, такую как, сколько место занимают фото, видео, аудио, документы, количество текстовых сообщений. Тут же можно удалить определенный медиаконтент.
Можно сделать больше, чем просто посмотреть, сколько занимает чат с определенным контактом. Можно удалить определенный медиаконтент из определенного чата.

Все, что нужно сделать это снова посетить хранилище («Настройки » — «Данные хранилище » — «Хранилище «). Здесь выберете контакт или группу и нажмите кнопку «Управлять сообществом». Теперь можно отметить какие категории контента нужно очистить. Поэтому, если в группе есть 80 роликов объемом 350 Мб и нужно их удалить, просто отметь ее галкой и нажми кнопку «удалить сообщения».
В WhatsApp, как Facebook и Twitter, можно запросить ZIP-архив с информацией и настройками вашей учетной записи. Но хочу заметить, что в архиве не будет сообщений.

Если вы решили получить такой архив зайдите в «Настройки » — «Аккаунт » — «Запросить информацию аккаунта «, а затем нажать «запрос отчета». Для получения отчета требуется от двух до трех дней. Еще, запрос будет отменен, если вы решите удалить или изменить номер своего аккаунта.
Нельзя посмотреть этот файл в WhatsApp, можете попробовать открыть его другой программой непосредственно в телефоне или перенести файл на компьютер и открыть его там.
В WhatsApp можно не только делать резервную копию чатов в облаке, а и отправлять всю переписку чата на e-mail.

Если надо отправить чат на почту зайдите в «Настройки » — «Чаты » — «История чатов » — «Отправить чат по эл. почте «, после чего откроется весь список доступных чатов.
После того, как вы выбрали нужный чат, WhatsApp спросит, нужно ли включать медиа или отправить только текст и эмоции. После выбора, откроется стандартное приложение электронной почты, с прикрепленным журналом чата будет в формате.txt, останется только ввести адресата и нажать кнопку, отправить.
По умолчанию при смене устройства WhatsApp запрашивает номер телефона и одноразовый пароль. Но включение двухэтапной проверки означает, что злоумышленники могут получить доступ к вашей учетной записи, даже если у них есть SIM-карта.

Чтобы включить ее, нужно зайти в «Настройки » — «Аккаунт » — «Двухшаговая проверка «. Здесь нужно будет создать PIN из 6 цифр, который нужно будет вводить при регистрации новых устройств. Также здесь можно добавить свой e-mail, если вдруг забудете ПИН-код.
Есть один недостаток, заключается он в том, что отключить двухэтапную аутентификацию с исходного устройства, можно без ввода паролей и ПИН-кодов. Очень странно.
В WhatsApp также можно добавлять ярлыки контактов на рабочий стол Андроид — идеально подходит для популярных и избранных контактов.

Чтобы добавить ярлык чата на рабочий стол телефона, откройте чат или группу, а затем нажмите три точки в верхнем правом углу. Отсюда нажмите «Еще » — «Добавить иконку на экран «. Затем просто нажмите подтвердить, чтобы подтвердить решение.
х, печально известная синяя галочка. Для непосвящённых она означает, что сообщение было прочтено. Если нужно скрыться от своих контактов и отключить уведомление о прочтении (синюю галочку), перейдите в «Настройки » — «Аккаунт » — «Приватность » и снимите флажок с «Отчеты о прочтении «.
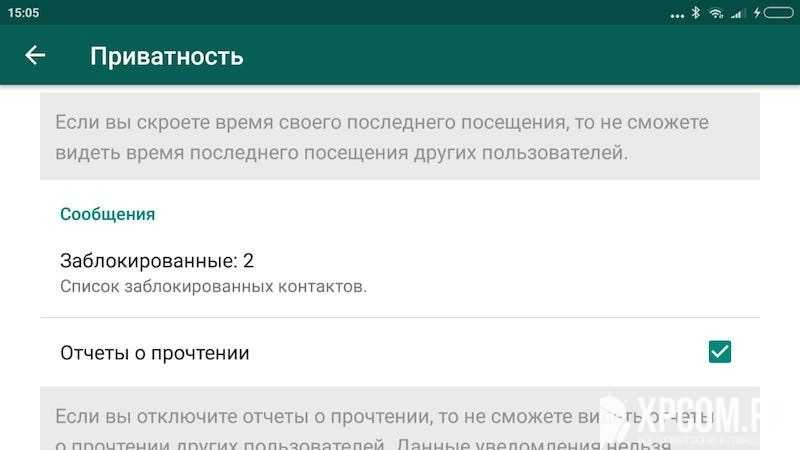
Помните, что это работает в обоих направлениях, т.е. ваши контакты не видят, когда вы читает их сообщения, а вы не можете видеть, когда они читают ваши.

Одним из лайфхаков WhatsApp о котором вы наверняка не знали, является возможность посмотреть, кто прочитал ваше сообщение в группе. Все, что нужно сделать, чтобы увидеть список прочитавших, это удерживать свое сообщение, чтобы выделить его, затем коснуться трехточечного меню и выбрать «Инфо «. Тут вы увидите, полны список прочитавших сообщение, и в какое время оно было прочитано.
В WhatsApp есть такая функция, которая показывает, когда вы были последний раз в сети, а вернее когда последний раз открывали ватсап.

Если решили ее отключить зайдите в «Настройки » — «Аккаунт » — «Приватность «. Затем нажмите «Время посещения » и выберите, кто может видеть время вашего последнего посещения в сети. На выбор три категории: «Все «, «Мои контакты » и «Никто «.
По этой же схеме можно изменить видимость фотографии профиля и сведения о контакте. Они также могут быть доступны для просмотра всем, только вашим контактом или вообще никому.
Не стесняйтесь блокировать не желательные контакты в WhatsApp. Посмотреть полный список заблокированных контактов, перейдите в «Настройки » — «Аккаунт » — «Приватность «. Дальше нужно прокрутить до раздела «Сообщения » и нажать «Заблокированные: Х «.

Здесь также можно добавить в список заблокированных, нажав на иконку в правом верхнем углу. Откроется страница «Контакты», где останется только выбрать контакт для блокировки.
Отправить свое местоположение в чат WhatsApp очень просто, нажимаете значок скрепки и нажимаете на иконку «Место». Но, что если надо, чтобы кто-то видел ваше местоположение в реальном времени, например, друг или родитель? Оказывается такая функция есть WhatsApp, и она будет реальной находкой в первую очередь для родителей.
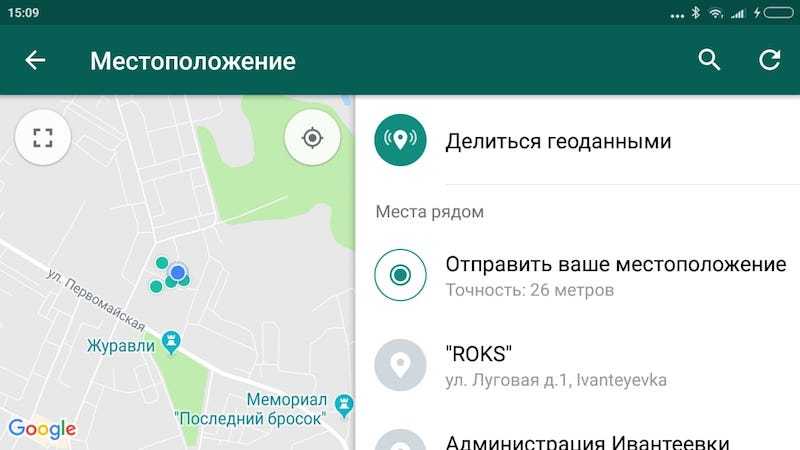
Вы можете активировать функцию, нажав на значок скрепки еще раз. Теперь нажмите «Место » — «Делиться геоданными » и укажите время, от 15 минут до 8 часов. Если вдруг передумаете делиться местоположением, завершите отслеживание вручную, нажав на кнопку «Перестать делиться «.
У обычного пользователя WhatsApp в адресной книге много контактов, а если вам много пишут, то непонятно когда пришло ожижаемое сообщение. К счастью, есть один способ сортировать поступающие сообщения по звуку уведомления.

Чтобы создать индивидуально уведомление, надо зайти в чат с нужным контактом. Здесь, нажать на его имя в верхней части окна и выбрать «Индивидуальные уведомления».
После того как вы попадете в этот раздел, поставьте галочку напротив «Использовать». Здесь вы сможете изменить звук уведомления чата, уведомление звонка, вибрацию, световой индикатор и т.д.
Вероятно, у вас есть группа, в которой постоянно постят мемы и вирусные видеоролики. Вы можете настроить уведомления, по предыдущему совету, или просто отключите группу или контакт.
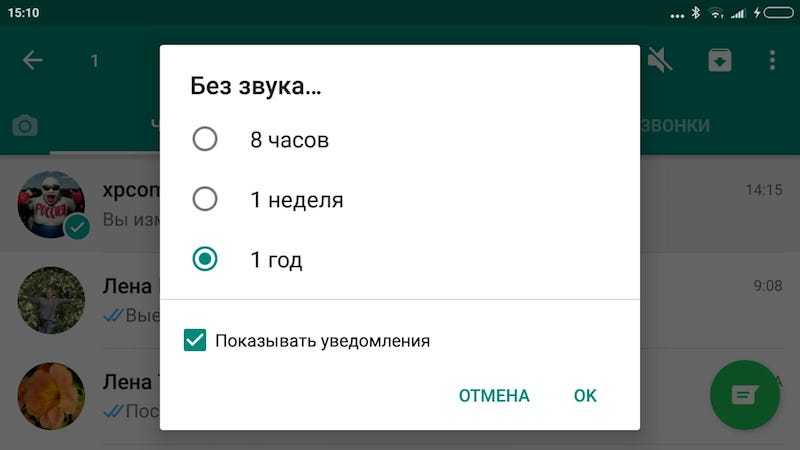
Чтобы временно отключить звук чата или группу, нажмите и удерживайте чат контакта. Верхней части экрана появятся несколько иконок. Коснитесь иконки отключения звука (перечеркнутый динамик). Укажите период отключения звука (восемь часов, неделя, год) и выберите, нужно ли показывать уведомления о новых записях.
Если вы предпочитаете полноразмерную клавиатуру или просто удобство большого экрана, воспользуйтесь Ватсапом для компьютера или WhatsApp Web.

Чтобы продолжить вы должны скачать WhatsApp для Windows или Mac (скачать) или перейти на WEB -версию клиента (web.whatsapp.com). Теперь нужно отсканировать QR-код, с помощью мобильного приложения WhatsApp. На телефоне коснитесь трехточечного меню в верхнем правом углу, теперь выберите WhatsApp Web, чтобы запустить функцию чтения QR-кода. Теперь сканируйте QR-код с веб-сайта или детоскопной программы с помощью телефона и все.
Самым большим недостатком компьютерной и веб версии WhatsApp является то, что он полностью привязан к телефону. Нельзя пользоваться WhatsApp на компьютере, если телефон выключен или если на телефоне нет интернета. Тем не менее, это лучше чем ничего.
WhatsApp для компьютера дает возможность обмениваться файлами между компьютером и телефоном.

Все, что вам нужно сделать, это создать группу с любым из ваших контактов, удалить выбранный контакт, а группа останется. Таким образом, у вас будет свой частный хаб для обмена файлами. Останется только отправлять файлы с телефона в группу, а потом скачивать их на компьютере (или наоборот).
Чтобы первыми узнавать и пробовать новые функции, надо присоединиться к программе бета-тестирования. Это значит, что иногда будут появляться ошибки и прочие недостатки, поэтому стоит подумать.
Чтобы стать участником программы бета-тестирования, перейдите на страницу WhatsApp в Google Plya Store и прокрутите вниз, пока не увидите раздел «стать бета-тестером». Нажмите кнопку «Я …», и вас зачислят в программу бета-тестирования. Обновление бета-версии работает так же, как и обновление стабильной версии, просто нажимаете кнопку «Обновить», чтобы получить новую версию приложения.
У тебя есть свои лайфхаки для WhatsApp? Обязательно поделись ими в комментариях ниже! Спасибо!
Существует немало мессенджеров, но особое внимание стоит уделить , заслужившему признание миллионов людей. Удобная программа регулярно обновляется и улучшается разработчиками. К примеру, в 2016 году в программу добавили функцию «цитирование», позволяющую комментировать отправленные и полученные сообщения. Особенно актуальна такая опция в групповых чатах с друзьями или семьёй. К сожалению, многие пользователи ещё не разобрались, как цитировать в Ватсап.
В старых версиях программы, при длительном нажатии на сообщение, появлялось окно с действиями. Приложение предлагало скопировать текст, добавить в избранное, удалить и т.д. Разработчики добавили к этому списку функцию цитирование. Опция отображается в виде стрелочки.
Как сделать цитату:
Из цитируемого сообщения и комментария пользователя создаётся новое сообщение, которое отправляется в диалог.
Внимание: Цитирование подходит для групповых чатов, поскольку сообщение с комментарием нельзя отправить в другой диалог. Для пересылки текста нескольким пользователям, не состоящим в группе, используется опция «Копировать».
Поскольку цитирование в WhatsApp делается в виде вложения одного текстового блока в другой, разработчики позаботились о разграничении и специальном выделении. Комментируемое сообщение отмечается уникальным цветом и помещается в рамочку. Снизу цитируемого блока находится сам комментарий.
Достоинства функции:
Опция стала популярна сразу после появления, и помогла пользователям сделать общение более комфортным.
Функция цитирования позволяет в Ватсапе ответить на конкретное сообщение, как, например, это делается в переписке ВК. Ответный текст можно сопроводить картинкой, видео и местом на карте. Также доступна отправка голосового сообщения.
Данная функция будет особенно полезной в групповом чате. Там поток сообщений идет очень быстро, и если вы не ответите незамедлительно, то далеко не всегда будет понятно, к чему относится конкретная фраза.
Цитировать можно и себя. Это позволит напомнить человеку какой-то момент, о котором вы говорили. Также у такой возможности могут быть и другие функции. А теперь разберемся, как ей пользоваться.
Выделите нужную фразу долгим нажатием, после чего нажмите по иконке ответа (она выглядит как направленная влево стрелочка). Сообщение закрепится в текстовом поле в качестве цитаты. Дополните его своей фразой и отправьте кнопкой с самолетиком.

На Айфонах так же просто, как и в Android, ответить на конкретное сообщение Ватсап . Пролистайте экран до того места, где расположен нужный момент переписки, сделайте долгое нажатие, пока он не выделится. Теперь тапните по «Ответить».
Сообщение «прикрепится» к окну чата. Сопроводите его своим замечанием, а затем отправьте.
Функция очень похожа на «Ответ». Различие заключается в том, что во втором случае сообщение отправляется в тот же чат. А в первом случае - его можно адресовать и в другую переписку. Вызывается оно аналогичным образом. Только в контекстном меню нажмите на иконку с направленной вправо стрелочкой. Затем требуется указать нужный диалог и прикрепить собственную заметку. После чего остается только подтвердить ввод. Доступна отправка и голосовых записей из разных чатов.


Во время ведения диалога очень важно иметь возможность уточнить, какое сообщение, или часть его, ты комментируешь. Поэтому во многих мессенджерах, например, как в Ватсапе, цитировать можно и чужие, и свои месседжи. Но есть одна заковыка: не всегда удается найти кнопку, предназначенную для этого. Давай разберемся, как это работает.
У нас есть два пути: собственно, цитирование внутри чата и перенос сообщения в диалог с третьим лицом. Действия будут отличаться, и выглядеть на экране это тоже будет по-разному. Сначала о том, как цитировать в WhatsApp:



Опция «Цитировать» работает только в мобильной версии программы, на десктопе можно только перенести текст, внутри чата и за его пределы. Кроме того, разом цитировать можно только один месседж, если отметить несколько, будет активна только кнопка «Переслать». В остальном функция работает полноценно.
Как в Ватсапе скопировать текст и перенести его в другой чат: выделяем текст по предыдущей инструкции, тут можно копировать одно сообщение или сразу несколько; затем опять кривая стрелочка (это кнопка «Переслать»), но та, которая находится справа; в открывшемся списке выбираем адресата и жмем «Отправить». Готово. А еще мы писали, и как его можно использовать.
Создатели мессенджера Whatsapp регулярно обновляют функционал приложения, делая его еще больше востребованным среди пользователей. Одной из последних фишек программы стала функция цитирования ответа собеседника. Первоначально данная возможность была доступна только в бета-версии Ватсап, но теперь ею могут воспользоваться владельцы смартфонов на базе iOS и Android. Читайте дальше, чтобы узнать, как создать сообщение с цитатой в Whatsapp.
Функция цитирования предполагает пересылку конкретного сообщения с ответом собеседника. Данная опция позволяет улучшить навыки текстовой переписки и облегчить общение в чатах. Она будет особенно полезной в групповой переписке, где из-за огромного потока информации не всегда можно понять, на что конкретно отвечает собеседник. Чтобы правильно растолковать ответ, воспользуйтесь удобным инструментом „цитата“. Мессенджер предоставляет возможность быстро ответить и переслать сообщение отправителю в том виде, в котором оно было получено.
Пользователь может сопроводить свой ответ фотографией, картинкой, видеофайлом и данными геопозиции Ватсап. Также можно отправить голосовое уведомление. Кроме того, можно цитировать самого себя, чтобы напомнить собеседнику определенную фразу в переписке. Если в данный момент функция недоступна, попробуйте обновить или переустановить программу.

Для того, чтобы отправить ответ абоненту с устройства на основе ОС Андроид, понадобится выполнить следующие действия:
Если необходимо процитировать текст ответа на телефоне с iOS, пользователю необходимо:

“Цитирование” в Ватсап очень похоже на „Ответ“. Основное отличие заключается в том, что вторая опция предполагает отправку сообщения в тот же групповой или личный чат, а первая предоставляет возможность отправки в другую переписку. Для того, чтобы отправить цитату в другой диалог, в контекстном меню нажмите на кнопку стрелки вправо. Укажите беседу, затем напишите текст. Теперь подтвердите ввод. Также пользователю доступна отправка голосовых сообщений с разных чатов.
Если вдруг не понравился набранный ответ, его можно удалить. Для этого нажмите крестик, в правом верхнем углу. Пользователь может удалить отправленное сообщение в течение семи минут, тогда оно исчезнет и у получателя.
Теперь вы знаете, как быстро отправить ответ на конкретную фразу собеседника. Свои вопросы по теме оставляйте в комментариях к статье.