Активация Windows – это процедура подтверждения легальности и подлинности продукта. С точки зрения закона и разработчика, если Ваша система работает, это не всегда может говорить о том, что продукт лицензионный. KMS, SLIC-таблицы, корпоративные ключи (MSDN и Dream Spark также) – не всегда гарант подтверждения лицензии. В данной статье будут описаны базовые способы активации при наличии оригинального ключа продукта.
Для начала, следует определить тип Вашей лицензии. Операционные системы Windows делятся на несколько типов лицензий:
Retail версия (FPP - Full Product Package) – полноценный продукт, которым Вы полностью можете распоряжаться. В комплект входят установочный диск, лиц. соглашение, ключ продукта. Для некоторых версий Windows 10 комплект составлял USB-накопитель с образом, документация и ключ продукта.
В Retail версии также входят CCP-ключи (Compliance Checking Program), ключи повышения версии. В основном были популярны при выходе Windows 8, на сайте Microsoft можно было купить CCP ключ активации для Windows 8 Pro, правда для обновления требовалась Windows 7. На данный момент этим ключом можно спокойно активировать Windows 8 и 8.1, однако, в случае ошибки потребуется обратиться в службу поддержки.
Также есть ESD версия, Electronic Software Delivery – это метод доставки ПО по электронной почте. Вам нужно ввести ключ, который высылается Вам по электронной почте. В основном по этой версии на данный момент продаётся Windows 10, Office 2016, Office 365.
OEM – версия, которая доступна только сборщикам ПК, поэтому обычно не продаются простым пользователям, но их всё же можно найти в продаже. Ключ может быть в виде наклейки на корпусе Вашего системного блока, ноутбука или моноблока. Также получило распространение «вшивать» ключи активации в память материнской платы, так называемые SLIC-таблицы.
В основном, порядок таков:
В первую очередь, необходимо удостоверится в том, что редакция установленной версии и ключа продукта совпадают. Нажмите на кнопку Пуск , затем правой кнопкой мыши щелкните по Компьютер и выберите Свойства . В строке издание Windows будет написана Ваша редакция. Также, редакцию Windows можно определить, введя команду winver в строке поиска или в окне Выполнить(Win+R ).

Если ключ и система совпадают, то переходим следующему этапу.
В окне свойств системы есть меню Изменить ключ продукта
, либо Вы можете открыть окно ввода запуском окна Выполнить (нажать сочетания клавиш Win+R
), и введением команды slui 3
. Откроется окно ввода Product Key, куда и потребуется вставить 25-значный код.


После проверки выполнится активация, либо произойдёт ошибка. В зависимости от работы служб, правильности ввода ключа и установки корректной версии Windows, ошибка может различаться.
Вам может помочь командная строка и параметр SLMGR
.
Slmgr /dli
– команда показывает сведения о лицензии, статус и последние 5 символов ключа активации.

Slmgr /ipk [Ключ продукта] – используя данную команду, Вы можете выполнить ввод Product Key в систему.

Slmgr /ato – команда, которая выполняет принудительную активацию.

Slmgr /rearm
– Осуществляет сброс таймеров активации.
Slmgr /rilc
– Приводит к переустановке всех лицензии, хранящиеся в каталогах %SystemRoot%\system32\oem и %SystemRoot%\System32\spp\tokens.
Slmgr /cpky
– удаление ключа.
Для сброса лицензии системы команды выполняются в следующем порядке Slmgr /cpky, Slmgr /rilc, Slmgr /rearm.

В зависимости от подключения к интернету, от Вас может потребоваться активация по телефону (если нет возможности подключиться к серверу или активация по данному ключу была выполнена в течении 60 дней на другом оборудовании).
Если же код введен некорректно или же он неправильный, Вы будете перенаправлены на службу поддержки, где живой человек запросит снова Код установки и проконсультирует по возникшим вопросам.
Перед тем, как вызвать окно активации, убедитесь, что ключ внесён в систему. Для этого Вы можете воспользоваться командой Slmgr /dli
. Если последние 5 символов ключа совпадают с ключом активации, то вызываем окно активации по телефону вводом команды slui 4
.

Выбираем страну и в следующем окне будет отображен номер телефона службы активации, а также Код установки
, чуть ниже, будет кнопка ввода Кода подтверждения
.
В первую очередь, позвоните по указанному номеру и введите Код установки. Если код введен корректно, то Вам будет продиктован Код подтверждения. Если же, на одном из этапов Вы допустите ошибку, то Вы будете перенаправлены на Специалиста службы, где Вам помогут.

Если код установки не отображается, то Вам снова поможет Командная строка
Slmgr /dti – команда отобразит код установки.
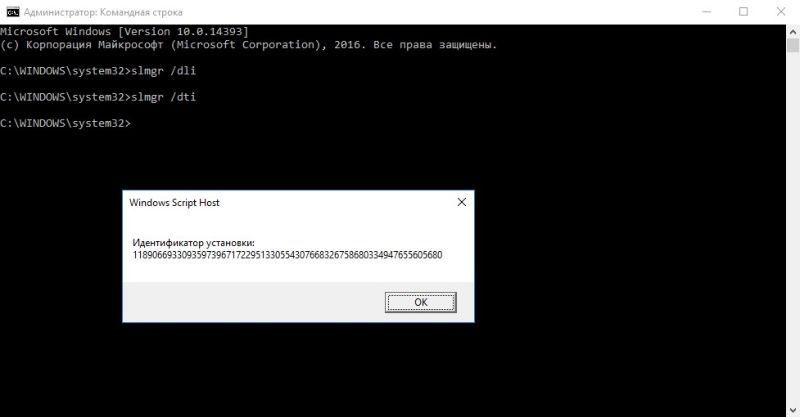
Slmgr /dlv [Код подтверждения] – команда выполнит ввод кода подтверждения и выполнит активацию (также может потребоваться выполнение команды Slmgr /ato ).
| Код ошибки | Описание |
|---|---|
| 0xC004C003, 0xC004C060, 0xC004C4A2, 0xC004C4A2, 0x803FA067L, 0xC004C001, 0xC004C004, 0xC004F004, 0xC004C007, 0xC004F005, 0xC004C00F, 0xC004C010, 0xC004C00E, 0xC004C4A4, 0xC004C4A5, 0xC004B001, 0xC004F010, 0xC004F050 | Введенный ключ продукта невозможно использовать для активации Windows. Проверьте правильность ввода и соответствие редакции ключа и версии Windows7 |
| 0xD0000272, 0xC0000272, 0xc004C012, 0xC004C013, 0xC004C014 | Сервер активации недоступен, попробуйте позже или используйте другое подключение к интернету. |
| 0xC004E003 | 99% что ключ заблокирован. |
| 0xc004f057 | Введите следующие команды: Slmgr /cpky Slmgr /rearm Slmgr /rilc |
| 0x80072EE7 | Нет интернета, подключите другой интернет или выполните активацию по телефону. |
| 0xc004f012 | Выполнить в cmd: net stop sppsvc cd %windir%\ServiceProfiles\LocalService\AppData\Local\Microsoft\WSLicense ren tokens.dat tokens.bar net start sppsvc cscript.exe %windir%\system32\slmgr.vbs /rilc |
| 0xC0000022 0x80070426 | Изменение владельца и прав доступа к разделу на группу Все к ветке HKEY_LOCAL_MACHINE\SYSTEM\WPA Предоставить полный доступ на c:\windows\system32\spp |
После установки ОС Windows на компьютер или ноутбук ее надо активировать. Активация – ввод лицензионного ключа, который подтверждает легальность вашей копии и позволяет получать своевременные обновления системы. Разберемся, как правильно активировать Windows 10 и более старые версии.
Ключик из 25 символов поможет активировать Виндовс 10. Где взять ключ? Вы получите его, если приобретете:
В этих случаях ввести ключик надо во время первой установки. ОС будет автоматически активирована при подключении к интернету. При отсутствии связи с серверами Microsoft активацию установленной Windows 7 и 10 можно провести по телефону. Разговаривать с оператором не придется – вы будете вводить цифровые команды в автоматическом режиме.
Как активировать по телефону Windows 7 и 10:
Чтобы убедиться, что ключи для Windows 10 внесены правильно, проверьте состояние ОС. Через кнопку «Пуск» откройте параметры системы по значку в виде шестеренки. Выберите раздел «Обновление и безопасность», найдите активацию в одноименном пункте.

Вы увидите выпуск системы – домашняя, корпоративная или профессиональная – и ее состояние: активированная или нет.
Если лицензионного ключа у вас нет, как активировать Виндовс 10? Понадобится специальная программа – активатор.
В интернете можно найти несколько подобных бесплатных приложений, самое известное из них – KMSAuto Net. С его помощью на компьютере будет создан виртуальный сервер, через который активируется ОС. Функция автоматической переактивации поможет без проблем обновить систему, в качестве бонуса – действие активатора распространяется и на офисный пакет Microsoft Office.
Достоинства программы KMSAuto:
Как активировать Windows 10 Pro и другие версии через КМС Авто Нет:

Затем следует установить виртуальный сервис, чтобы настроить дальнейшую проверку ключей на вашем ПК, а не на серверах Microsoft:
Для более тонкой настройки программы KMSAuto Нет, зайдите во вкладку «О программе» и запустите профессиональный режим. Отобразятся новые вкладки с параметрами:
Версия KMSAuto Lite предназначена для активирования VL лицензий – распространяются на предприятиях, а не в рознице. Поэтому для активации Windows 10 корпоративная используйте именно Lite-вариант.
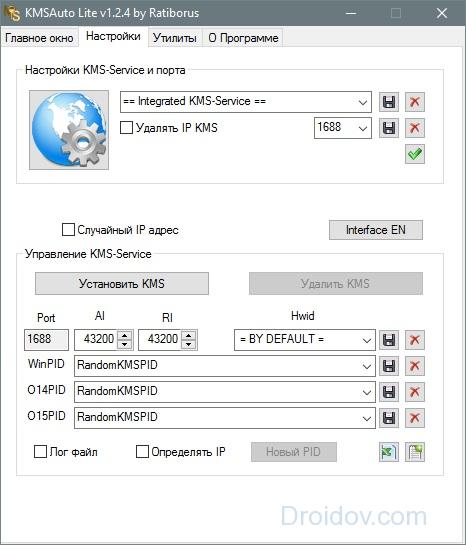
Интерфейс программы очень похож на основную KMSAuto Net: сначала запускаете активатор Windows 7-10 максимальная, затем для эмуляции сервера проверки настраиваете внутренний сервис.
Активатор Windows 10 с простым кнопочным интерфейсом. Для работы не нужен интернет, бесплатно активируете ОС от Vista до 10, включая серверные версии, пакет Office. Настроек минимум – после запуска кликаете на красную кнопку, затем на синюю – чтобы проверить, насколько успешно мы активировали продукт.

Еще один простой активатор – отмечаете галочкой нужную программу, кликаете на «Active». Для продвинутых пользователей есть дополнительные настройки, расположенные на соседних вкладках.

В процессе активирования системы иногда возникают ошибки. Антивирус может не давать запустить программу-активатор, распознавая в ней вредоносное приложение. Если вы скачали файл из надежного источника и уверены в его содержании, разрешите запуск вручную или отключите антивирус на время.
Если вы установили корпоративную версию ОС, убедитесь, что программа умеет лицензировать VL-тип системы.
Если у вас слетел ключ активации Windows 10, просто запустите заново активатор, чтобы повторить процесс.
Мы разобрались во всех тонкостях активации Windows. Теперь вы можете ввести ключ или воспользоваться специальной программой, которая автоматически настроит необходимые параметры.
Вконтакте
Итак, вы хотите скачать ключ бесплатно… что ж. Вот он:
6P99N-YF42M-TPGBG-9VMJP-YKHCF
…не совсем понятно, как вы будете его «качать», но мы свое дело сделали. Впрочем, вряд ли данный Key можно считать большой тайной - он абсолютно открыто размещен на сайте Microsoft и предназначается для того, чтобы последний Build Виндовс 10 Technical Preview.
Кстати, о ключах. Если вам нужна последовательность для другой версии «превью», то ее достаточно легко обнаружить на диске или флешке с операционной системой. Например, для версии 9926 ключ располагается в папке source, в файле PID.txt. Найдите там строчку value= и в ней вы найдете тот самый серийный номер, который необходим для установки вашего билда.
Итак, как вы уже поняли, скачать ключ - не проблема, правда, снова повторимся, «скачать» — не совсем правильное слово. Так или иначе, остается открытым вопрос о том, что делать с релизом, который ожидается в ближайшие месяцы?
После запуска операционной системы в производство, уже через день можно ожидать появления утилиты, которая будет активировать ОС без какого-либо ключа. Кстати, если вы обратили внимание, то последние версии самой популярной операционки уже достаточно давно не требуют ввода серийного номера - когда программа установки просит у вас ключ, вы просто можете оставить поле для него пустым и продолжать установку, так как таблетка 10-ки может работать и без «серийника».

Такой шаг ничуть не мешает инсталляции, однако, не позволит активировать систему через официальные каналы, но раз вы уже попали на эту страницу, вряд ли вас интересует активация лицензионной ОС. Поэтому, рекомендуем сразу после скачивания релизной версии поискать последний KMS - наверняка он сможет помочь.
Как вы понимаете, все вышесказанное обладает практическим значением только для Preview-версий, если же вам хочется уже сейчас пользоваться стабильной операционкой и наслаждаться всеми функциями «десятки», быть может просто нужно скачать Windows 10 Transformation Pack? Это, конечно, не совсем то, что нужно, но вашу проблему решит в два счета.
Сразу после выхода новой ОС, все стали интересоваться, как узнать ключ установленной Windows 10, хотя в большинстве случаев он не требуется. Тем не менее, задача уже актуальна, а с выходом компьютеров и ноутбуков с предустановленной Windows 10, думаю, будет еще более востребованной.
В этой инструкции описаны простые способы узнать ключ продукта Windows 10 с помощью командной строки, Windows PowerShell, а также сторонних программ. Заодно упомяну о том, почему разные программы показывают разные данные, как отдельно посмотреть OEM ключ в UEFI (для ОС, которая изначально была на компьютере) и ключ установленной в данный момент системы.
Есть множество программ для описываемых здесь целей, о многих из которых я писал в статье (подойдет и для Windows 10), но мне больше других приглянулась найденная недавно ShowKeyPlus, которая не требует установки и отдельно показывает сразу два ключа: установленной в текущий момент системы и OEM ключ в UEFI. Заодно сообщает, для какой именно версии Windows подходит ключ из UEFI. Также с помощью этой программы можно узнать ключ из другой папки с Windows 10 (на другом жестком диске, в папке Windows.old), а заодно проверить ключ на валидность (пункт Check Product Key).
Все, что нужно сделать - запустить программу и посмотреть отображаемые данные:

Также эти данные можно сохранить в текстовый файл для дальнейшего использования или архивного хранения, нажав кнопку «Save». Кстати, проблема с тем, что порой разные программы показывают разные ключи продукта для Windows, как раз и появляется из-за того, что некоторые из них смотрят его в установленной системе, другие в UEFI.
Скачать ShowKeyPlus можно со страницы https://github.com/Superfly-Inc/ShowKeyPlus/releases/
Там, где можно обойтись без сторонних программ, я предпочитаю обходиться без них. Просмотр ключа продукта Windows 10 - одна из таких задач. Если же вам проще использовать бесплатную программу для этого, пролистайте руководство ниже. (Кстати, некоторые программы для просмотра ключей отправляют их заинтересованным лицам)
Простой команды PowerShell или командной строки, для того чтобы узнать ключ установленной в настоящий момент времени системы не предусмотрено (есть такая команда, показывающая ключ из UEFI, покажу ниже. Но обычно требуется именно ключ текущей системы, отличающийся от предустановленной). Но можно воспользоваться готовым скриптом PowerShell, который отображает необходимую информацию (автор скрипта Jakob Bindslet).
Вот что потребуется сделать. Прежде всего, запустите блокнот и скопируйте в него код, представленный ниже.
#Main function Function GetWin10Key { $Hklm = 2147483650 $Target = $env:COMPUTERNAME $regPath = "Software\Microsoft\Windows NT\CurrentVersion" $DigitalID = "DigitalProductId" $wmi = "\\$Target\root\default:stdRegProv" #Get registry value $Object = $wmi.GetBinaryValue($hklm,$regPath,$DigitalID) $DigitalIDvalue = $Object.uValue #If get successed If($DigitalIDvalue) { #Get producnt name and product ID $ProductName = (Get-itemproperty -Path "HKLM:Software\Microsoft\Windows NT\CurrentVersion" -Name "ProductName").ProductName $ProductID = (Get-itemproperty -Path "HKLM:Software\Microsoft\Windows NT\CurrentVersion" -Name "ProductId").ProductId #Convert binary value to serial number $Result = ConvertTokey $DigitalIDvalue $OSInfo = (Get-WmiObject "Win32_OperatingSystem" | select Caption).Caption If($OSInfo -match "Windows 10") { if($Result) { $value ="ProductName: $ProductName `r`n" ` + "ProductID: $ProductID `r`n" ` + "Installed Key: $Result" $value #Save Windows info to a file $Choice = GetChoice If($Choice -eq 0) { $txtpath = "C:\Users\"+$env:USERNAME+"\Desktop" New-Item -Path $txtpath -Name "WindowsKeyInfo.txt" -Value $value -ItemType File -Force | Out-Null } Elseif($Choice -eq 1) { Exit } } Else { Write-Warning "Запускайте скрипт в Windows 10" } } Else { Write-Warning "Запускайте скрипт в Windows 10" } } Else { Write-Warning "Возникла ошибка, не удалось получить ключ" } } #Get user choice Function GetChoice { $yes = New-Object System.Management.Automation.Host.ChoiceDescription "&Yes","" $no = New-Object System.Management.Automation.Host.ChoiceDescription "&No","" $choices = ($yes,$no) $caption = "Подтверждение" $message = "Сохранить ключ в текстовый файл?" $result = $Host.UI.PromptForChoice($caption,$message,$choices,0) $result } #Convert binary to serial number Function ConvertToKey($Key) { $Keyoffset = 52 $isWin10 = ($Key/6) -band 1 $HF7 = 0xF7 $Key = ($Key -band $HF7) -bOr (($isWin10 -band 2) * 4) $i = 24 $Chars = "BCDFGHJKMPQRTVWXY2346789" do { $Cur = 0 $X = 14 Do { $Cur = $Cur * 256 $Cur = $Key[$X + $Keyoffset] + $Cur $Key[$X + $Keyoffset] = ::Floor(($Cur/24)) $Cur = $Cur % 24 $X = $X - 1 }while($X -ge 0) $i = $i- 1 $KeyOutput = $Chars.SubString($Cur,1) + $KeyOutput $last = $Cur }while($i -ge 0) $Keypart1 = $KeyOutput.SubString(1,$last) $Keypart2 = $KeyOutput.Substring(1,$KeyOutput.length-1) if($last -eq 0) { $KeyOutput = "N" + $Keypart2 } else { $KeyOutput = $Keypart2.Insert($Keypart2.IndexOf($Keypart1)+$Keypart1.length,"N") } $a = $KeyOutput.Substring(0,5) $b = $KeyOutput.substring(5,5) $c = $KeyOutput.substring(10,5) $d = $KeyOutput.substring(15,5) $e = $KeyOutput.substring(20,5) $keyproduct = $a + "-" + $b + "-"+ $c + "-"+ $d + "-"+ $e $keyproduct } GetWin10Key
Сохраните файл с расширением.ps1. Для того, чтобы сделать это в блокноте, при сохранении в поле «Тип файла» укажите «Все файлы» вместо «Текстовые документы». Сохранить можно, например, под именем win10key.ps1
После этого, запустите Windows PowerShell от имени Администратора. Для этого, можно начать набирать PowerShell в поле поиска, после чего кликнуть по нему правой кнопкой мыши и выбрать соответствующий пункт.

В PowerShell введите следующую команду: Set-ExecutionPolicy RemoteSigned и подтвердите ее выполнение (ввести Y и нажать Enter в ответ на запрос).
Следующим шагом, введите команду: C:\win10key.ps1 (в данной команде указывается путь к сохраненному файлу со скриптом).

В результате выполнения команды вы увидите информацию о ключе установленной Windows 10 (в пункте Installed Key) и предложение сохранить ее в текстовый файл. После того, как вы узнали ключ продукта, можете вернуть политику выполнения скриптов в PowerShell к значению по умолчанию с помощью команды Set-ExecutionPolicy restricted
Если на вашем компьютере или ноутбуке была предустановлена Windows 10 и требуется просмотреть OEM ключ (который хранится в UEFI материнской платы), вы можете использовать простую команду, которую необходимо запустить в командной строке от имени администратора.
wmic path softwarelicensingservice get OA3xOriginalProductKey
В результате вы получите ключ предустановленной системы при его наличии в системе (он может отличаться от того ключа, который используется текущей ОС, но при этом может использоваться для того, чтобы вернуть первоначальную версию Windows).
Еще один вариант этой же команды, но для Windows PowerShell
(Get-WmiObject -query "select * from SoftwareLicensingService").OA3xOriginalProductKey
И еще один скрипт, уже не для PowerShell, а в формате VBS (Visual Basic Script), который отображает ключ продукта установленной на компьютере или ноутбуке Windows 10 и, возможно, удобнее для использования.
Скопируйте в блокнот строки, представленные ниже.
Set WshShell = CreateObject("WScript.Shell") regKey = "HKLM\SOFTWARE\Microsoft\Windows NT\CurrentVersion\" DigitalProductId = WshShell.RegRead(regKey & "DigitalProductId") Win10ProductName = "Версия Windows 10: " & WshShell.RegRead(regKey & "ProductName") & vbNewLine Win10ProductID = "ID продукта: " & WshShell.RegRead(regKey & "ProductID") & vbNewLine Win10ProductKey = ConvertToKey(DigitalProductId) ProductKeyLabel ="Ключ Windows 10: " & Win10ProductKey Win10ProductID = Win10ProductName & Win10ProductID & ProductKeyLabel MsgBox(Win10ProductID) Function ConvertToKey(regKey) Const KeyOffset = 52 isWin10 = (regKey(66) \ 6) And 1 regKey(66) = (regKey(66) And &HF7) Or ((isWin10 And 2) * 4) j = 24 Chars = "BCDFGHJKMPQRTVWXY2346789" Do Cur = 0 y = 14 Do Cur = Cur * 256 Cur = regKey(y + KeyOffset) + Cur regKey(y + KeyOffset) = (Cur \ 24) Cur = Cur Mod 24 y = y -1 Loop While y >= 0 j = j -1 winKeyOutput = Mid(Chars, Cur + 1, 1) & winKeyOutput Last = Cur Loop While j >= 0 If (isWin10 = 1) Then keypart1 = Mid(winKeyOutput, 2, Last) insert = "N" winKeyOutput = Replace(winKeyOutput, keypart1, keypart1 & insert, 2, 1, 0) If Last = 0 Then winKeyOutput = insert & winKeyOutput End If a = Mid(winKeyOutput, 1, 5) b = Mid(winKeyOutput, 6, 5) c = Mid(winKeyOutput, 11, 5) d = Mid(winKeyOutput, 16, 5) e = Mid(winKeyOutput, 21, 5) ConvertToKey = a & "-" & b & "-" & c & "-" & d & "-" & e End Function
Должно получиться как на скриншоте ниже.
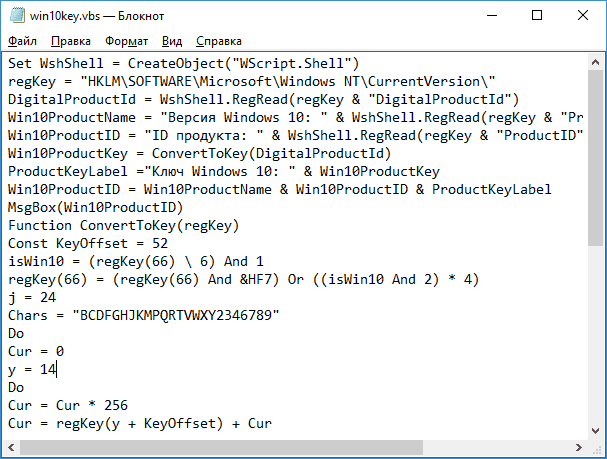
После этого сохраните документ с расширением.vbs (для этого в диалоге сохранения в поле «Тип файла» выберите «Все файлы».

Перейдите в папку, где был сохранен файл и запустите его - после выполнения вы увидите окно, в котором будут отображены ключ продукта и версия установленной Windows 10.

Как я уже отметил, программ для просмотра ключа есть множество - и в Produkey и в Speccy, а также других утилитах для просмотра характеристик компьютера можно узнать эту информацию. Но, уверен, тех способов, что описаны здесь, будет достаточно практически в любой ситуации.
Для активации Windows 10 c помощью лицензионного ключа, вам нужно его найти и скачать. Наш портал предлагает вашему вниманию работающие и гарантированно надежные ключи без угрозы вирусного заражения. Каждый лицензионный ключ адаптирован под определенную операционную систему, поэтому прежде чем его вводить, убедитесь, что вы выбрали подходящий вам вариант.
Что касается самого процесса активации, то он достаточно прост. Для этого нужно перейти во вкладку свойства, щелкнув правой кнопкой по иконке мой компьютер и ввести ключ напротив надписи "Код продукта" или "лицензионный ключ", все зависит от пакета вашей операционной системы. Для того, чтобы ввести ключ достаточно нажать соответствующую кликабельную надпись: "изменить лицензионный ключ".
После того как вы введете новый ключ, перезагрузите свой компьютер. Если вы подобрали ключ правильно, после перезагрузки появится надпись об успешной регистрации вашего продукта. После этого у вас не будет проблем с обновлениями Win10. Также ключ можно ввести сразу во время переустановки операционной системы.

В большинстве новых систем поначалу активация нового программного обеспечения не всегда проходит гладко. Ключ нужно подобрать соответственно сборке, и даже активаторы не всегда срабатывают безукоризненно. На нашем портале вы можете найти ключи, которые помогут вам быстро пройти процедуру активации.
Для того, чтобы воспользоваться ключом, достаточно ввести его во вкладке свойства в папке "Мой компьютер". Лучше всего скопировать ключ, чтобы не ошибиться наверняка.
Самостоятельный ввод ключа намного безопаснее использования активаторов. Как только вы введете лицензионный ключ, перезагрузите компьютер. После этого вы получите доступ ко всем функциям операционной системы.
В качестве активационных ключей обычно используют комбинации букв и цифр, расположенных в строго определенном порядке. Поэтому самостоятельно подобрать ключ активации практически невозможно.

W269N-WFGWX-YVC9B-4J6C9-T83GX
MH37W-N47XK-V7XM9-C7227-GCQG9
NPPR9-FWDCX-D2C8J-H872K-2YT43
DPH2V-TTNVB-4X9Q3-TJR4H-KHJW4
NW6C2-QMPVW-D7KKK-3GKT6-VCFB2
2WH4N-8QGBV-H22JP-CT43Q-MDWWJ
WNMTR-4C88C-JK8YV-HQ7T2-76DF9
2F77B-TNFGY-69QQF-B8YKP-D69TJ
DCPHK-NFMTC-H88MJ-PFHPY-QJ4BJ
QFFDN-GRT3P-VKWWX-X7T3R-8B639
Но перед тем как вводить лицензионный ключ, убедитесь что он полностью подходит именно вашей редакции (Pro, Enterprise или Home) операционной системы и сборки.
Если вы хотите проверить, как прошла активация, вам достаточно просто зайти в свойства компьютера снова. Если все верно, вы увидите надпись "Активация выполнена", и система уведомит вас об этом сразу после перезагрузки.