Информация в нашем компьютере храниться на жестком диске. Если вы опытный пользователь, то наверняка делайте копию важных данных, и храните ее на переносных носителях. Но в большинстве случаев все лежит на винчестере. Поэтому если вы услышите подозрительный шум или треск в области жесткого диска, немедленно стоит задуматься о сохранности данных . Ведь это первый признак того, что скоро он выйдет из строя. Но не всегда ситуация столь критична. Повышенный уровень шума может быть нормальным рабочим состоянием. В любом случае, эту тему нужно разобрать подробнее.
Когда вы начинаете замечать посторонние шумы, раздающиеся из корпуса компьютера, необходимо точно установить их источник. Делается это очень просто. Следует разобрать компьютер - откручиваем болты крепления, и снимаем крышку корпуса. При этом позаботьтесь о заземлении, и будьте аккуратны с проводами питания. Лучше всего на время разборки компьютер все-таки выключить.
Мы должны разобрать корпус компьютера, и установить источник шума.
Теперь когда мы получили доступ к его "внутренностям", запускаем и слушаем. Источником шума может выступать видеокарта с мощным вентилятором, загрязненный куллер процессора. В первом случае придется смириться, во втором почистить куллер от пыли. Если же источником треска выступает винчестер, мы продолжаем чтение этой статьи.
Итак, почему шумит жесткий диск? Чтобы это понять, нужно вспомнить об особенностях его строения. Состоит он из множества частей. Среди них присутствуют специальные магнитные диски, которые вращаются во время работы. И соответственно создают некоторый шум. С ним мы справиться не сможет, ведь это составляющие нормального процесса работы.
Если характерный треск появился недавно, это первый сигнал о выходе жесткого диска из строя. В таком случае следует максимально быстро скопировать с него информацию, и провести замену. Или в крайнем случае провести тестирование, и попытаться заблокировать битые сектора. Тут нам пригодиться 2 программы:
Первая из них является самым популярным программным комплексом для создания бэкапов (резервных копий). Acronis предоставляет весь необходимый функционал. С его помощью вы сможете скопировать данные даже с поврежденных носителей.
Программа Victoria позволяет проводить низкоуровневое тестирование жесткого диска. Нас интересует функция блокировки проблемных блоков (bad block). Если во время теста такие будут найдены, программа может пометить их соответствующим образом, чтобы в дальнейшей работе они не участвовали. Но это только временная мера. В итоге все равно придется проводить замену носителя.
Можно у нас на сайте, в разделе "Программы ".
У нас есть два основных варианта:
Но вот если шумит жесткий диск на ноутбуке, то тут вас спасет только программный способ, или замена винчестера. Попытаться увеличить качество звукоизоляции можно только на стационарном компьютере. Хотя попробовать вы конечно можете.
Итак, давайте сначала разберемся с первым пунктом.
Она позволяет настраивать скорость работы HDD, а от этого зависит уровень шума. Чем быстрее - тем громче он работает. Скачивайте программу по ссылке:
Http://www.withopf.com/tools/aam/
Извлеките ее из архива и запустите. Вы увидите стартовое окно:

Вам следует нажать кнопку "Продолжить ". Следующее окно будет выглядеть примерно так:

Программа определить модель вашего жесткого диска, и предложит уменьшить уровень шума. Для этого нажмите кнопку "Тихо/стандарт 128 ":

WinAAM проведет все необходимые настройки, и ваш винчестер будет работать в замедленном режиме. Вам останется только проверить результат. Единственный недостаток программы - она не всегда определяет наши носители информации. Поэтому вот ее аналог.
Она поможет нам изменить скорость работы жесткого диска. В дополнение можно собрать SMART-параметры и провести диагностику HDD.
Можно с нашего сайта. Или ищите ее на сайте производителя.
После запуска вы увидите главное окно программы:

В выпадающем списке Select Drive мы выбираем наш жесткий диск. Затем нажимаем круглую кнопку расположенную по центру. Далее Features -> IDE Features :

Мы будем работать с блоком "Automatic Acoustic Manager ". Сразу после запуска этого диалогового окна, поля Current и Recomended (текущее и рекомендованное значения соответственно) будут заполнены. Вам останется только вручную задать нужные значения. Для этого в поле Current указывайте нужные цифры, или устанавливайте значение с помощью ползунка. Для применения параметров нажимайте кнопку Set.
Если программными средствами нам не удалось добиться желаемого уровня шума жесткого диска, придется поработать руками. Тут у нас снова список возможных вариантов.

Типовой вопрос
Здравствуйте.
Купил недавно ноутбук и только спустя некоторое время заметил, что, когда я скачиваю какой-нибудь файл, включаю ноутбук, или копирую информацию с диска на диск - диск начинает трещать. Звук не сильный, но крайне неприятный.
В магазине сказали, что с диском всё в порядке, так и должно быть, но в душе остались сомнения...
Если бы знал, что это модель такая шумная, остановился бы на другой... Подскажите, что можно сделать, чтобы уменьшить шум при нагрузке на диск?
Здравствуйте.
Треск треску рознь. Вообще, жесткий диск (HDD) - это механическое устройство, и при работе любой HDD издает шум. Правда, у одного диска - он едва уловимый и практически не слышный, а у другого - может несколько раздражать. К тому же, кроме "рабочего" шума (который и должен быть), может появиться посторонний (указывающий на появление проблемы): стук, сильный скрежет, щелчки и пр.
Особое внимание на шум от диска следует обратить в тех случаях, когда:
Все вышеперечисленные симптомы указывают на возможные аппаратные проблемы с диском (в большинстве случаев), и без его замены на новый диск, шум устранить не удастся. Поэтому, рекомендую после бэкапа, посмотреть показания SMART, проверить диск на бэд-блоки и пр. О проверке диска у меня на блоге есть одна небольшая инструкция, ссылка ниже.
Как проверить жесткий диск на ошибки и битые сектора (бэд-блоки). Как работать с программой Victoria в DOS и Windows -
Если у Вас шумит новый диск - то вероятнее всего с ним все в порядке, и это его рабочий шум (хотя, брак или выход из строя нового диска тоже никто не исключает) . Чаще всего проблема в том, что когда пользователь покупал диск (ноутбук, компьютер) - то в магазине (где много посторонних шумов, играет музыка и пр.), он просто не обратил внимание на шум диска (да и в магазине, диск, как правило, сильно не нагружаешь). А в доме, в ночной тишине - оценил все характеристики своего устройства.
Но так как компьютер - это технически сложный товар, то просто так его поменять в магазине на другой (как это можно сделать с другими товарами). Вам во многих случаях могут отказать (должна быть более веская причина, например, неисправность). Далее в статье дам рекомендации по устранению такого "рабочего" шума.
Дополнение!
При покупке нового HDD: обратите внимание, что в характеристиках устройства обычно всегда указывается уровень шума диска. Параметр этот измеряется в дБ.
Разумеется, чем он ниже - тем тише диск. Сравнительную табличку (чтобы сориентироваться, как и что) с уровнем шума привел ниже.


В помощь!
Как выбрать жесткий диск (HDD): 6 моментов, на которые стоит обратить внимание -
1) Поменять свой старый HDD на SSD-диск (или другой HDD)
Первый совет сопряжен с материальными затратами. В идеале, чтобы совсем устранить шум - нужно поменять диск. Сейчас набирают популярность SSD-диски - в них нет механики, как в HDD, а потому при работе они априори бесшумны (совсем бесшумны!).
Кроме этого, у них есть еще несколько достоинств:
Есть, правда, у этих дисков один недостаток: более высокая стоимость. Зато окупается она с лихвой! Разницу в скорости работы между SSD и HDD диском можете узнать из одной моих статей, ссылка на нее ниже.
Как проверить скорость диска: HDD, SSD. Тест, определение разницы в скорости между SSD и HDD, стоит ли переходить на твердотельный диск -
2) Проверить, нет ли приложения, нагружающее диск до 100%!
Если диск Вас раздражает шумом не всегда, а лишь в моменты сильной загрузки (об этом может свидетельствовать, например, светодиод-индикатор работы жесткого диска) - то попробуйте узнать о том, какое приложение его нагружает, а затем отключить его.
Очень часто, диск могут нагружать приложения, которые вам и не нужны. Например, при загрузке Windows загружается uTorrent с несколькими сотнями торрентов: пока они все проверятся может пройти и 5-10 минут! И всё это время диск будет сильно нагружен.
Самый простой и быстрый способ узнать о приложениях, нагружающих диск - это открыть диспетчер задач (для Windows 8, 10), и открыть монитор ресурсов (это для Windows 7). Узнав приложение, которое активно работает с диском - попробуйте закрыть его.
Чтобы вызвать диспетчер задач - нажмите сочетание кнопок Ctrl+Shift+Esc .
В Windows 8, 10 - откройте вкладку "Производительность" и посмотрите, не загружен ли диск. Если загружен, то во вкладке "Процессы" можно найти программу (которая нагружает его), и закрыть ее.

Windows 8-10 - производительность (загрузка диска 0%)
В Windows 7 в диспетчере задач необходимо открыть вкладку "Быстродействие" , затем нажать по кнопке "Монитор ресурсов" .

В мониторе ресурсов откройте вкладку "Диск" : обратите внимание на разделы "Процессы с дисковой активностью" и "Работа диска" .

3) Снизить скорость позиционирования блока с головками (Automatic Acoustic Management)
В жестких дисках есть определенные опции, которые, обычно, нигде не упоминаются (говорим сейчас о Automatic Acoustic Management, часто пишут сокращенно AAM ). Это опция позволяет уменьшить скорость перемещения головок, а это в свою очередь, положительно сказывается на уровне шума (правда, кроме этого, несколько уменьшается скорость работы диска, но "на глаз" незаметно).
Изменить эту настройку можно в специальных утилитах, рекомендую следующие: quietHDD, HDDScan. Рассмотрю работу в обоих утилитах.
quietHDD
Совсем небольшая утилита, предназначена для уменьшения акустического шума AAM и режима энергопотребления APM жесткого диска. Работать с ней просто и быстро, пример ниже:

Многофункциональная программа для работы с SSD и HDD-дисками. Позволит просмотреть SMART, проверить диск на битые сектора, узнать температуру работы носителей, управлять акустическим шумом, энергией и пр.
В нашем случае, нужно запустить программу, затем выбрать жесткий диск (если у вас их несколько в системе), и открыть опцию "Features/IDE Features".
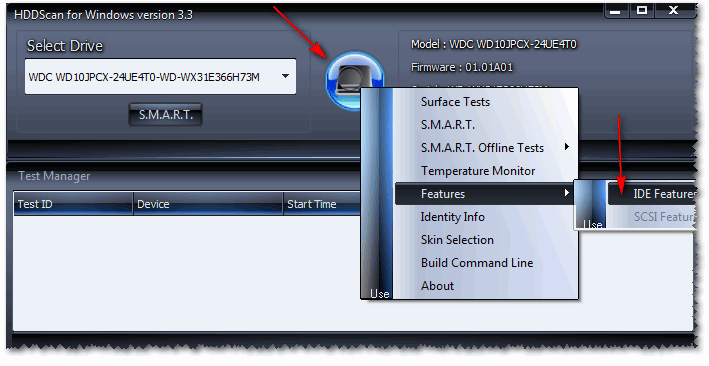
HDDScan - IDE Features
Далее в разделе Automatic Acoustic Management - установите значение между 128 и 254 (кстати, программа рекомендует 254, но далеко не всегда оно оптимально). В общем-то, для минимального уровня шума - поставьте значение в 128 и нажмите кнопку SET (установить). Таким образом, можно отрегулировать и найти свой оптимальный вариант.
Примечание : обратите внимание, что не все накопители поддерживают эту опцию. В некоторых случаях, HDDScan не позволит менять значения в Automatic Acoustic Managment.

Automatic Acoustic Management
4) Зафиксировать надежно диск в блоке, исключить вибрации, поставить мягкие прокладки
Этот совет относится к обычному ПК, если же у вас ноутбук - то почти наверняка ваш жесткий диск надежно и плотно зафиксирован в корпусе производителем (и Вы можете этот совет не читать).

5) Проверить на ошибки и провести дефрагментацию
Ну и последнее, что хотел посоветовать - это провести проверку на ошибки и выполнить дефрагментацию диска. Треск - это, конечно, на прямую не уменьшит, но сделает ваш диск более отзывчивым, скорость работы повысится (что положительно, пусть и не много, скажется на уровне шума).
Чтобы проверить диск на ошибки и выполнить дефрагментацию, откройте "Мой компьютер" ("Этот компьютер", "Компьютер" - в зависимости от версии Windows ) . Затем выберите нужный диск и откройте его свойства (см. скрин ниже).

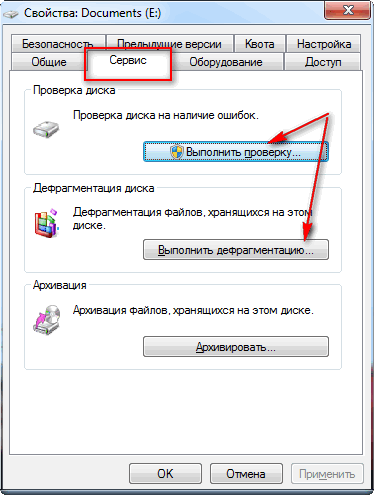
Кстати, дефрагментацию и очистку диска от мусора можно делать в авто-режиме, для этого есть специальные утилиты. Ссылка на рекомендуемые мной утилиты - см. ниже.
В помощь!
Лучшие программы для оптимизации Windows -
Здравствуйте Друзья! Что делать если шумит (трещит) жесткий диск ? Если треска раньше не было, а сейчас появился, то лучше сразу сохранить важные данные, так как признак это не хороший. Затем, провести диагностику HDD специальной программой от производителя. Как это сделать рассказываю и показываю . Если же треск или шум был и раньше, просто вы на него не обращали внимание, тогда нормально. Мне, например, при утихомиривании своего компьютера , в начале, было не слышно жесткий диск. Но, со временем, как в системе осталось 2 вентилятора (в блоке питания и в штатной системе охлаждения процессора), эти звуки стали отчетливее и начали раздражать. Как их уменьшить рассмотрим в этой статье.
Как мы уже говорили в статье — Что такое жесткий диск , источников шума от HDD два:
С шумом от вращения дисков мы сделать ничего не можем. Разве, только прикупить SSD . А вот с ударами блока головок, как с источником основного шума, можно и нужно бороться. Так же от удара возникают вибрации и если их не заглушить, то ситуация усугубиться.
Здесь есть несколько вариантов решения нашей задачи
Первый вариант отлично подойдет для тех у кого качественные корпуса из хорошей, толстой стали. Второй вариант должен подойти всем. В моем случае с дешевым корпусом, отлично сработало подвешивание жесткого диска на 4-рех кусочках витой пары . Необходимо было убрать салазки в которых HDD крепился в корзине и освобождалось место для подвешивания. У кого места нет, т.е. жесткий диск крепиться с помощью болтов к корпусу, можно попробовать поставить его вертикально и так же подвесить. Некоторые подвешивают жесткий диск под приводом для чтения оптических дисков. Места там больше и удобнее подвешивать, но там не очень с охлаждением. Поэтому, рекомендую подвешивать прямо в корзине для жестких дисков.
Т.е. основная задача не дать вибрациям от жесткого диска добраться до корпуса . Если же вы выбрали первый вариант, (жестко прикрутить HDD к корпусу), то уместно будет вычислить места где происходит резонанс и с помощью изоленты проклеить их. Сам до этого не доходил, но много читал и вроде получалось не плохо. Обычно это места крепления боковых крышек.
Третий вариант, который рассмотрим подробно, это использование AAM
Automatic Acoustic Management — автоматическое управление шумом накопителя.
Кроме этой функции производители жестких дисков используют специальные амортизирующие прокладки, которые эффективно подавляют треск. Этого не всегда и не всем хватает. И если не хватает, нужно использовать AAM. Эта функция управляет скоростью позиционирования блока с головками. Можно задать числовое значение от 128 до 254. Чем больше число тем скорость выше и соответственно больше вибрации и как следствие шум.
Существует масса программ для управление AAM. Из самых простейших могу посоветовать WinAAM. Там можно задать только два положения 128 или 254. То есть, либо тихо и медленно, либо громко и быстро.
Мы воспользуется программой HDDScan, которая позволяет задавать любые значение от 128 до 254 и тем самым вы сможете гибко настроить уровень шума от своего жесткого диска .
Скачать программу можно с официального сайта
Запускаете HDDScan.exe
Главное окно программы выглядит следующим образом
Кнопка по центру открывает главное меню программы. Выбираете пункт Features > IDE Features (если у вас жесткий диск с интерфейсом SCSI — SCSI Features)

В открывшемся окошке нас интересует раздел Automatic Acoustic Management. Здесь вы видите текущее значение Current — 128 и рекомендуемое — Recommended — 254. Т.е. рекомендуют устанавливать на максимальную производительность.

Задать нужное значение можно введя число в поле Current или установив его с помощью ползунка. Что бы настройки вступили в силу нажимаете Set.
Все. Теперь вы можете подбирать любое значение для оптимального соотношения скорости и тишины.
На некоторых жестких дисках Automatic Acoustic Management не поддерживается

Так же есть функция Advanced Power Management — позволяющая экономить электроэнергию за счет снижения скорости вращения двигателя или полной остановки в момент простоя компьютера . Получается, что можно еще управлять скоростью движения магнитных пластин, хотя бы в момент простоя. Но это не проверенная информацию. Если кто то ее использовал, отпишитесь о результатах пожалуйста. Всем будет интересно.
Для снижения шума и треска от жесткого диска производители применяют специальные амортизирующие прокладки. Они конечно помогают, но хочется большего. Поэтому есть два способа:
По ощущениям от первого способа эффективность колоссальная. Такое ощущение, что жесткий диск работает в подушке и треск от него слышен только, если сильно прислушиваться. Естественно наибольшего эффекта можно добиться используя оба способа. В моем случая ради тишины я с удовольствием пожертвую производительностью.
Во время работы за компьютером многие пользователи замечали шум. Его могут создавать как кулер, видеокарта, так и жёсткий диск. Однако шум от винчестера отличается от остальных звуков, что исходят из системного блока или нижней части ноутбука. Шум жёсткого диска больше напоминает треск. Он появляется, когда вы копируете файлы больших размеров или играете в игру. Если ранее ваш ПК работал стабильно и посторонних шумов не наблюдалось, а теперь трещит жёсткий диск, стоит скопировать с него всю важную информацию и проверить.
Если у вас трещит жёсткий диск, исправить данную проблему можно двумя способами:
Каждый жёсткий диск имеет такую опцию, как Automatic Acoustic Management. Она отвечает за скорость вращения магнитных головок винчестера. Изменить её параметры и снизить скорость считки данных обычными настройками невозможно. Требуется специальная программа. В интернете таких можно найти множество. Популярностью пользуется софт quietHDD. Однако стоит предупредить, что снижая скорость вращения головок, падает скорость считки информации. Диск начинает работать медленнее. Это отрицательный фактор. Здесь же придётся выбирать: скорость или рабочий винчестер.
Убираем треск винчестера с помощью quietHDD следующим способом. Скачиваем и запускаем утилиту от имени Администратора.
Открываем вкладку «AAM Настройки». Перемещаем ползунки в минимальное положение, снижаем с 256 до 128 оборотов. После кликаем «Принять» и «Ок».

Чтобы каждый раз перед началом использования программ и приложений не запускать данную утилиту, стоит добавить её в автозагрузку системы.
Если вы владелец ПК, а не ноутбука, жёсткий диск нужно надёжно закрепить в системном блоке. Сделать это можно тремя способами:



С помощью вышеуказанных способов можно зафиксировать жёсткий диск так, чтобы он не создавал шума и не трещал.
Если раньше он не шумел, а теперь шумит - это не нормально. Правильно работающий диск может издавать лёгкий равномерный шум/свист и частые не слишком громкие щелчки во время чтения/записи (такое лёгкое неравномерное тарахтение, это двигаются магнитные головки).
Если диск дребезжит, вибрирует - это очень плохо. Скорее всего, долго он так не протянет. Теоретически причина может быть в том, что он плохо закреплён (и тогда он дребезжит вместе с вашим отсеком для диска, стенки которого (отсека) недостаточно прочны, чтобы удержать диск во время его работы). Я встречал такое упоминание. Но мне сложно представить, насколько хрупкие, "картонные" должны быть стенки креплений, чтобы такое произошло. За исключением случая, когда вы кустарным способом установили 3-дюймовый жёсткий диск в 5-дюймовый отсек (для этого должно использоваться специальное крепление-переходник, такой 3-дюймовый отсек, вставляющийся внутрь 5-дюймового). В этом случае дребезг как раз вероятен.
Если дело не в креплении, значит (отбросив все супер-экзотические варианты, случающиеся один раз на миллион) диск неисправен. Если он на гарантии, поменяйте его. Если он явно дребезжит (не равномерно гудит, а именно дребезжит), это неисправность, поэтому должны поменять. Если диск без гарантии, то на него больше нельзя рассчитывать. Сделайте резервную копию всех важных данных и приготовьтесь к тому, что он в любой момент может умереть. Когда у меня жёсткий диск начал подозрительно шуметь, я сразу же купил новый, переписал на него всю важную информацию, а старый диск положил в шкаф (на случай, если забыл переписать какую-то важную информацию).
Можно ещё проверить состояние ("здоровье") диска (эту информацию собирает сам диск во время работы, технология называется S.M.A.R.T. или SMART). Там собрана информация о количестве разных ошибок за время работы диска (небольшое количество ошибок совершенно нормально). Для отображения этой информации, скорее всего, понадобится специальная программа. Удобную программу я не могу подсказать (если вы знаете английский, можно поискать по запросу hdd health check). Однако следует проявлять осторожность. Если диск не в порядке, длительная активная работа диска во время углублённой проверки (не просто показ статистики, собранной SMART-ом, а именно тестирование работы диска) может оказаться той каплей, которая приведёт к резкому ухудшению состояния диска.
Если же диск просто слегка шумит, то это шум от привода (двигателя) (или, может быть, подшипников). С учётом того, что диск вращается со скоростью под 10000 оборотов в минуту, вполне ожидаемо, что он слегка шумит.
У меня на работе старый комп. Сегодня несколько раз я слышал какую то вибрацию. Тоисть что то дребезжало в системном блоке. Поскольку системное открыт то я заглянул туда, прислушался, действительно что то жужало, похоже на вибрацию, пару раз пожужжит и дальше работает. Что это жужит я не могу разобраться, но у меня включен Ворд и во время его работы куллер очень сильно жужжит, звук такой как будто на звон похож. А утром компьютер после включения и загрузи почему то перезагрузил мы самостоятельно. Тем более я ничего не включал на нем. Что это может быть, хотел бы узнать. Всё что набираю на компьютере в Ворде сохраняю на флешку. Но это после конца рабочего дня. Но теперь наверное буду все сохранять на флешке после вибрации винчестера. Так как мой рабочий компьютер скорее всего скоро сломается.
Ответить
Ещё 2 комментария