Для некоторых людей подъем по утрам – очень сложная задача. Хорошо, когда не нужно никуда спешить, но если Вы боитесь опоздать на работу, при этом еще надо отвести ребенка в сад или школу – то завести будильник для Вас будет явно не лишним. Для этой цели многие люди используют мобильный телефон, кто-то – часы. Но давайте рассмотрим еще один вариант – как поставить будильник на компьютер.
Включить будильник на компьютере можно двумя способами: с помощью стандартных утилит и установленных на ноутбук программ. В статье рассмотрим и тот и другой.
Заходим в меню «Пуск» и в строке поиска пишем «Планировщик заданий» . Когда программа будет найдена кликаем на нее. Планировщик заданий можно открыть и следующим образом: «Пуск» – «Панель управления» – «Администрирование» – «Планировщик заданий» .
Открывается планировщик заданий, в нем кликаем «Создать простую задачу» .

Так как мы создаем будильник, в строке «Имя» пишем «Будильник» . В описании можно написать что угодно. Жмем «Далее» .

Теперь необходимо указать режим срабатывания будильника, установив маркер. Жмем «Далее» .

Теперь настраиваем время будильника: с какого дня начать, в какое время срабатывать. Жмем «Далее» .

Ставим маркер напротив действия «Запустить программу» . Жмем «Далее» .

Нажимаем на кнопочку «Обзор» и выбираем файл, под который будем вставать – это может быть музыка или видео. Жмем «Далее» .

В следующем окне просматриваем все настроенные нами параметры и ставим галочку напротив «Открыть окно Свойства» . Жмем «Готово» .

В окне «Свойства» на каждой вкладке можно просмотреть параметры и изменить их. Переходим на вкладку «Условия» и ставим галочку «Пробуждать компьютер для выполнения задачи» . Жмем «ОК» .

Следует отметить, что после первого срабатывания будильника, он появляется на вкладке «Активные задачи» (развернуть ее можно с помощью маленького треугольничка справа) в общем списке задач.

Жмем на задании «Будильник» два раза правой кнопкой мышки и переходим к просмотру свойств будильника. Здесь же, в меню отображенном справа, можно «Отключить» или «Удалить» будильник. Нажав на вкладке «Свойства» можно изменить настройки будильника.

Теперь для того, чтоб будильник срабатывал, необходимо оставлять компьютер в режиме «Сна» или «Гибернации» , но не выключать его. Проверьте, будет ли работать будильник в этом случае, и выводить компьютер из спящего режима. Если все получилось – смело устанавливайте его на утро и будьте уверенны, что он сработает.
Для установки нужного режима на ноутбуке перейдите «Пуск» – «Панель управления» – «Электропитание» . Напротив Вашего рабочего плана жмем на ссылку «Настройка плана электропитания» .

Теперь выбираем, когда компьютер будет переходить в спящий режим. Сохраняем изменения.

Программа Free Alarm Clock (скачать Free Alarm Clock) позволяет настроить будильник, скачать ее можно бесплатно и предназначена она для операционной системы Windows.
Запускаем программу после установки на компьютер. Кнопочки вверху позволяют добавить будильник, удалить, изменить параметры или клонировать уже имеющийся будильник со всеми настроенными параметрами.

Нажимаем «Добавить» . В следующем окошке устанавливаем время будильника, дни, пишем надпись, которая будет выводиться на экран, при срабатывании. Нажав на кнопочку «Обзор» , можно выбрать файл, который будет воспроизводиться. Затем ставим галочки напротив необходимых параметров. Нужно отметить, что изменение громкости будильника в программе никак не меняет громкость системы. Жмем «ОК» .

Настроенный будильник появился в списке.

На вкладке «Параметры» можно выполнить некоторые настройки: задать время для откладывания будильника, длительность воспроизведения, или чтоб будильник выводился поверх запущенных окон.

Вот и все, выполнив всего пару кликов, Вы настроили будильник.
Выбирайте один из способов и включайте будильник на своем компьютере. Теперь Вы можете быть уверенны, что даже если телефон разрядится, а часов просто нет, то у Вас в запасе есть еще одно устройство, которое не позволит проспать с утра!
Если вы спите в той же комнате, в которой расположен компьютер (хотя это и не рекомендуется), то существует возможность использовать ПК в качестве будильника. Впрочем, его можно применять не только с целью разбудить человека, но также с намерением напомнить ему о чем-то, сигнализируя звуком или другим действием. Давайте узнаем различные варианты сделать это на ПК под управлением Windows 7.














Также можно установить переключатель в состояние «Выбрать» .

Открывается окошко, где вы можете выбрать отдельные дни недели, по которым будет работать будильник. Внизу этого окошка существует возможность группового выбора:
При выборе одного из этих трех значений будут отмечены соответствующие им дни недели. Но существует и возможность выбора каждого дня отдельно. После того, как выбор совершен, жмите на иконку в виде галочки на зеленом фоне, которая в данной программе играет роль кнопки «OK» .


Открывается перечень возможных действий. Среди них следующие:
Так как для цели пробуждения человека среди описанных вариантов подойдет только «Проиграть мелодию» , выбираем его.






Следующей рассмотренной нами сторонней программой, которую можно использовать в качестве будильника, является Free Alarm Clock.



Если же вас выбор предустановленных мелодий не удовлетворил и вы хотите задать свою пользовательскую мелодию из ранее подготовленного файла, то и такая возможность существует. Для этого щелкайте по кнопке «Обзор…» .





Но решить поставленную задачу можно и при помощи встроенного инструмента операционной системы, который называется «Планировщик заданий» . Это не настолько просто, как при использовании сторонних программ, но зато не требует установки никакого дополнительного ПО.






Для нашей цели более всего подойдут пункты «Ежедневно» и «Однократно» , в зависимости от того хотите ли вы запускать будильник каждый день или только один раз. Делайте выбор и жмите «Далее» .









При желании будильник в Windows 7 можно создать при помощи встроенного инструмента операционной системы – «Планировщика заданий» . Но проще все-таки эту задачу решить путем инсталляции сторонних специализированных приложений. К тому же, как правило, они обладают более широким функционалом по настройке будильника.
Может стать отличной палочкой-выручалочкой, чтобы не забыть о важных делах. Если Вам нужно не опоздать на встречу, или у вас кипит суп, то естественно об этом надо помнить, и не засидеться за компьютером. Как вариант в таком случае, рекомендую поставить будильник на компьютере и забыть о времени, пока не услышите звуковой сигнал.
Можно конечно включить будильник и на телефоне, либо часах, но не будем отходить далеко от кассы. Если мы сидим сейчас за ноутбуком или компьютером, то и будильник ставить будем на нём.
Я изучил несколько вариантов, которые позволяют поставить будильник на компьютере, и остановился на бесплатной программе Alarm Clock.
Скачать её можно на официальном сайте:

В открывшемся окне нажмите зеленую кнопку «Download Now » и сохраните программу себе на компьютер.

Установка будильника Alarm Clock стандартная, в основном везде жмем «ДА » и «Далее ». А вот в последнем окне, рекомендую убрать галочку, чтобы лишний раз не открывался сайт разработчика.

Будильник сразу запустится, если нет – сделайте это с ярлыка на рабочем столе.

Сразу покажу как поставить будильник на компьютере в данной программе. А достаточно нажать кнопку «Добавить ».

Указать время, когда сработает будильник, выбрать дни недели, если нужно чтобы он проигрывался не один только раз. Потом ввести ему имя, выбрать звуковой файл, а остальное оставить по умолчанию. Нажимаем «ОК ».

Всё! заведён, и он появился в списке.

Будильник по умолчанию, который уже есть на 9 утра и установлен на все рабочие дни, можно удалить. Для этого выделите его, и нажмите соответствующую кнопку.


Если у вас со временем скопится много будильников, то не обязательно их будет удалять. Можно их просто временно отключать, убрав на против них галочки.

Кстати, когда добавляете новый будильник, то обратите внимание на нижнюю часть настроек. Как я уже говорил там нужно оставить галочки:

Особенно нам интересны пункты «Вывести компьютер из спящего режима » и «Включить монитор ». Естественно если у нас включен ПК и заведён будильник, то он будет срабатывать в любом случае (главное программу не закрывайте, она сворачивается в Область уведомлений, рядом с часиками).

Но если компьютер будет выключен, то будильник не заиграет, а вот при использовании спящего режима всё получится. Поэтому, если вы хотите, чтобы ваш будильник на компьютере сработал , то переводите свой компьютер не в полное выключение, а в «Спящий режим ».

Кстати, будильник можно поставить даже не устанавливая этой программы. А подойдет следующий вариант для тех, у кого уже есть плеер Aimp. Я недавно писал урок про и там затронул эту тему, так что рекомендую почитать.
В повседневной жизни время играет важную роль. С его помощью люди придерживаются определённого режима: начинают рабочий день вовремя, ходят на обеденный перерыв, проводят деловые встречи и прочее.
Стандартный будильник сейчас есть в каждом жилом помещении. Настройкой его на мобильном телефоне или других устройствах уже не новость. А можно ли завести будильник на ноутбуке? Несомненно, есть такая возможность. Просто не все о ней знают.
Два основных метода его включения:
Чтобы установить будильник на ноутбуке можно воспользоваться встроенным в операционную систему Windows 7 планировщиком заданий.
Для его вызова следует зайти в меню Пуск, потом в строке поиска вписать слово Планировщик .
Можно воспользоваться вторым способом:
Если пользователю нужно, чтобы звонок каждый день срабатывал в тоже время, то следует задать для этого определённые данные.

На этом установка завершена. Главное, не забыть оставить компьютер в спящем режиме, включить звук.
Чтобы в него перейти, нужно выполнить следующие настройки в Панели управления:


Программа Alarm Clock очень простая и бесплатная. Установив ее на компьютер или ноутбук, она не позволит опоздать с подъёмом.
Достаточно выбрать приятную для слуха мелодию и пробуждаться с удовольствием. В нём предусмотрено добавление сообщения, появляющегося на экране в момент звонка.
Кроме того, он может выводить компьютер из режима сна и включать питание монитора. Будильников можно выставить столько, сколько необходимо и редактировать их в любой момент.
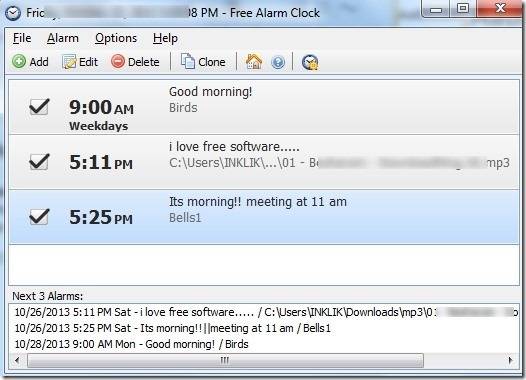
Он поддерживает большое количество звуковых форматов:
Кроме основной функции в Alarm Clock есть:

Сигналы, которые он способен воспроизводить, можно сохранить как резервные файлы формата *.alm.
Сообщения пользователь сможет откорректировать в любое время.

Если говорить о режиме повтора, то его можно устанавливать или отменять. Отсрочить получится от одной до десяти минут.
Работа с ним несложная. Для этого используют кнопку Add, что означает – Добавить, для установки сигнала. В открывшемся новом окне нужно выбрать время сигнала, периодичность повторения, вставку текстового сообщения, которое его сопровождает.
Если пользователь хочет слышать мелодию, которая хранится на компьютере, то достаточно указать её.
Для некоторых опций есть возможность их включения или выключения:
В случае необходимости изменения настроек можно воспользоваться кнопкой Edit.
Вывод получается сам собой - программа пригодится всем, кто боится проспать.
Для операционной системы Windows 8 все настройки выполняются также пошагово аналогично седьмой версии.
Существует ещё один очень удобный способ выставления будильника на ноутбуке. Для этого используют известный проигрыватель AIMP.
Алгоритм действий:

Если использовать вкладку Планировщик, то в дополнение пользователь может указать параметры для определённых действий - в указанное время или по окончании звучания песни:

Что касается установки проигрывателя AIMP, то всё очень просто. Нужно всего лишь скачать установочный файл программы и последовательно выполнять шаги инструкции. С этим справится даже неопытный пользователь.
Каждый человек, ознакомившись с разными видами будильников, мог попробовать выставить любой из них.
Они имеют свои плюсы и минусы. Всё зависит от потребностей человека. Это решающий фактор выбора какого-то определённого из них.
>