«Яндекс» запустил систему двухфакторной авторизации и выпустил приложение «Яндекс.Ключ» для входа в аккаунт без необходимости запоминать и вводить сложный пароль. Приложение уже доступно на Android и iOS, а вход в него на новых моделях iPhone можно защитить сканером отпечатков пальцев.
Авторизоваться в учетной записи через «Яндекс.Ключ» можно несколькими способами, но для начала нужно зайти на страницу настроек yandex.ru/promo/2fa и включить двухфакторную авторизацию.
Подтвердите свой номер телефона кодом, полученным по SMS.

Установите на смартфон или планшет приложение «Яндекс.Ключ».

Запустите приложение и отсканируйте QR-код на сайте «Яндекса». Если у мобильного устройства нет камеры, нажмите «Показать секретный ключ» и введите в приложении отображенные символы.


Придумайте PIN-код и введите его на сайте или в приложении.
Введите на сайте сгенерированный приложением одноразовый пароль. Этот пароль действует только 30 секунд, а затем появляется новый. В завершение настройки потребуется еще раз ввести постоянный пароль от учетной записи.

Эти действия нужно выполнить только один раз. После активации двухфакторной авторизации потребуется повторно авторизовываться в сайтах «Яндекса» на всех устройствах. Для доступа к приложениям можно создать отдельные пароли.

Теперь на странице входа в аккаунт «Яндекса» появится кнопка со значком QR-кода.

Неслучайно в интернете множество советов, как защитить свой аккаунт от взлома, и, пожалуй, самый популярный из них - использовать сложные пароли и регулярно их менять. Это, конечно, неплохо, но постоянно запоминать новые сложные пароли бывает довольно утомительно. Специально для тех, кто беспокоится о безопасности своего аккаунта, Яндекс запустил бета-версию двухфакторной аутентификации. С ней ключ от вашего аккаунта будет только в ваших руках. Точнее, в вашем смартфоне. При авторизации на Яндексе - или на любом другом сайте - вы вводите свои логин и пароль. Система проверяет, соответствует ли пароль логину и впускает вас, если всё в порядке. Но пароль - это только один фактор проверки. Существуют системы, которым одного фактора недостаточно. Помимо пароля они требуют, например, специальный код, присылаемый в смс, или USB-ключ, который надо вставить в компьютер. Эти системы используют двухфакторную или многофакторную аутентификацию. Для своей схемы двухфакторной аутентификации мы создали Яндекс.Ключ - мобильное приложение для iOS и Android. Достаточно считать приложением QR-код на главной странице Яндекса, в Паспорте или в поле авторизации Почты - и вы окажетесь в своём аккаунте. Чтобы воспользоваться Ключом, вам нужно включить двухфакторную аутентификацию, установить приложение и привязать его к вашей учётной записи. Потом вы задаёте в приложении четырёхзначный пин-код. Этот код станет одним из факторов, частью «секрета», на основе которого алгоритм будет создавать одноразовые пароли. Второй фактор хранится в смартфоне. Когда вы будете в дальнейшем считывать в форме авторизации QR-код, приложение отправит на сервера Яндекса ваш логин и одноразовый пароль. Сервер проверит их и даст странице команду пустить или не пустить вас внутрь. Когда считать QR-код не получается, например не работает камера смартфона или нет доступа к интернету, вы можете ввести одноразовый пароль вручную. Ввод пароля в этом случае заменяет считывание QR-кода - разница только в том, что пароль не отправляется на сервера автоматически, вместо этого вы вводите его в форме авторизации вместе с логином. Одноразовый пароль действует всего 30 секунд. Это сделано для того, чтобы его нельзя было украсть с вашего компьютера (например, с помощью программы, запоминающей введённые в браузер пароли). Никто кроме вас не сможет воспользоваться Ключом для входа в ваш аккаунт, ведь при генерации паролей Ключ использует пин-код, который придумали вы. Без правильного пин-кода приложение будет создавать неверные пароли, которые не подойдут к вашей учётной записи. Если у вас смартфон или планшет от Apple с Touch ID, то вместо пин-кода можно использовать отпечаток пальца. Механизм двухфакторной аутентификации - это ещё один инструмент, который поможет сделать работу пользователей Яндекса в интернете более безопасной. Если вам нужна дополнительная защита вашего аккаунта - самое время закрыть его на Яндекс.Ключ.
Внимание. Приложения, разработанные в Яндексе, требуют именно одноразового пароля - даже правильно созданные пароли приложений не подойдут.
Вы можете ввести одноразовый пароль в любой форме авторизации на Яндексе или в разработанных Яндексом приложениях.
Примечание.
Одноразовый пароль нужно успеть ввести, пока он отображается в приложении. Если до обновления осталось слишком мало времени, просто дождитесь нового пароля.
Чтобы получить одноразовый пароль, запустите Яндекс.Ключ и введите пин-код, который вы задали при настройке двухфакторной аутентификации. Приложение начнет генерировать пароли раз в 30 секунд.
Яндекс.Ключ не проверяет введенный вами пин-код и генерирует одноразовые пароли, даже если вы ввели свой пин-код неправильно. В этом случае созданные пароли также оказываются некорректными и авторизоваться с ними не получится. Чтобы ввести правильный пин-код, достаточно выйти из приложения и запустить его снова.
Особенности одноразовых паролей:
Некоторые сервисы (например, главная страница Яндекса, Паспорт и Почта) позволяют войти на Яндекс, просто наведя камеру на QR-код. При этом ваше мобильное устройство должно быть подключено к интернету, чтобы Яндекс.Ключ мог связаться с сервером авторизации.
Нажмите на иконку QR-кода в браузере.
Если такой иконки в форме входа нет, значит на данном сервисе можно авторизоваться только с помощью пароля. В этом случае вы можете авторизоваться с помощью QR-кода в Паспорте , а затем перейти к нужному сервису.
Введите пин-код в Яндекс.Ключе и нажмите Войти по QR-коду .
Наведите камеру вашего устройства на QR-код, отображенный в браузере.
Яндекс.Ключ распознает QR-код и передаст в Яндекс.Паспорт ваш логин и одноразовый пароль. Если они пройдут проверку, вы автоматически авторизуетесь в браузере. Если переданный пароль окажется неверным (например, из-за того, что вы неправильно ввели пин-код в Яндекс.Ключе), браузер покажет стандартное сообщение о неправильном пароле.
Приложения или сайты, которым нужен доступ к вашим данным на Яндексе, иногда требуют ввести пароль, чтобы войти в аккаунт. В таких случаях одноразовые пароли не сработают - для каждого такого приложения необходимо создать отдельный пароль приложения .
Внимание. В приложениях и сервисах Яндекса работают только одноразовые пароли. Даже если вы создадите пароль приложения, например, для Яндекс.Диска, авторизоваться с ним не получится.
Вы можете перенести генерацию одноразовых паролей на другое устройство, или настроить Яндекс.Ключ на нескольких устройствах одновременно. Для этого откройте страницу Управление доступом и нажмите кнопку Замена устройства .
Один и тот же Яндекс.Ключ можно использовать для нескольких аккаунтов с одноразовыми паролями. Чтобы добавить в приложение еще один аккаунт, при настройке одноразовых паролей на шаге 3 нажмите в приложении значок . Кроме того, вы можете добавить в Яндекс.Ключ генерацию паролей для других сервисов, поддерживающих такую двухфакторную аутентификацию. Инструкции для самых популярных сервисов приведены на странице о создании кодов проверки не для Яндекса .
Чтобы удалить привязку аккаунта к Яндекс.Ключу, нажмите и удерживайте соответствующий портрет в приложении, пока справа от него не появится крестик. Когда вы нажмете на крестик, привязка аккаунта к Яндекс.Ключу будет удалена.
Внимание. Если вы удалите аккаунт, для которого включены одноразовые пароли, вы не сможете получить одноразовый пароль для входа на Яндекс. В этом случае будет необходимо восстанавливать доступ .
Отпечаток пальца вместо пин-кода можно использовать на следующих устройствах:
смартфоны под управлением Android 6.0 и сканером отпечатков пальца;
iPhone, начиная с модели 5s;
iPad, начиная с модели Air 2.
Примечание.
На смартфонах и планшетах с iOS отпечаток пальца можно обойти, введя пароль устройства. Чтобы защититься от этого, включите мастер-пароль или измените пароль на более сложный: откройте приложение Настройки и выберите пункт Touch ID и пароль .
Чтобы воспользоваться включить проверку отпечатка:
Чтобы дополнительно защитить ваши одноразовые пароли, создайте мастер-пароль: → Мастер-пароль .
С помощью мастер-пароля вы можете:
сделать так, чтобы вместо отпечатка можно было ввести только мастер-пароль Яндекс.Ключа, а не код блокировки устройства;
Вы можете создать резервную копию данных Ключа на сервере Яндекса, чтобы иметь возможность восстановить их, если вы потеряли телефон или планшет с приложением. На сервер копируются данные всех аккаунтов, добавленных в Ключ на момент создания копии. Больше одной резервной копии создать нельзя, каждая следующая копия данных для определенного номера телефона замещает предыдущую.
Чтобы получить данные из резервной копии, нужно:
иметь доступ к номеру телефона, который вы указали при ее создании;
помнить пароль, который вы задали для шифрования резервной копии.
Внимание. Резервная копия содержит только логины и секреты, необходимые для генерации одноразовых паролей. Пин-код, который вы задали, когда включали одноразовые пароли на Яндексе, необходимо помнить.
Удалить резервную копию с сервера Яндекса пока невозможно. Она будет удалена автоматически, если вы ей не воспользуетесь в течение года после создания.
Выберите пункт Создать резервную копию в настройках приложения.
Введите номер телефона, к которому будет привязана резервная копия (например, «71234567890» «380123456789» ), и нажмите кнопку Далее .
Яндекс отправит код подтверждения на введенный номер телефона. Как только вы получите код, введите его в приложении.
Придумайте пароль, которым будет зашифрована резервная копия ваших данных. Этот пароль нельзя восстановить, поэтому убедитесь в том, что вы не забудете или не потеряете его.
Введите придуманный пароль два раза и нажмите кнопку Готово . Яндекс.Ключ зашифрует резервную копию, отправит ее на сервер Яндекса и сообщит об этом.
Выберите пункт Восстановить из резервной копии в настройках приложения.
Введите номер телефона, который вы использовали при создании резервной копии (например, «71234567890» «380123456789» ), и нажмите кнопку Далее .
Если для указанного номера найдена резервная копия данных Ключа, Яндекс отправит код подтверждения на этот номер телефона. Как только вы получите код, введите его в приложении.
Убедитесь, что дата и время создания резервной копии, а также имя устройства, соответствует той резервной копии, которую вы хотите использовать. Затем нажмите кнопку Восстановить .
Введите пароль, который вы задали при создании резервной копии. Если вы не помните его, к сожалению, расшифровать резервную копию будет невозможно.
Яндекс.Ключ расшифрует данные резервной копии и сообщит о том, что данные восстановлены.
При генерации одноразовых паролей Яндекс.Ключ учитывает текущее время и часовой пояс, установленные на устройстве. Когда доступно интернет-соединение, Ключ также запрашивает точное время с сервера: если на устройстве время выставлено неверно, приложение сделает поправку на это. Но в некоторых ситуациях даже после поправки и при корректном пин-коде одноразовый пароль будет неправильным.
Покажу как настроить двухфакторную аутентификацию в Яндекс, это поможет вам обезопасить ваш яндекс аккаунт от взлома.
Заходим в управлением паролем по адресу passport.yandex.ru/profile/access . Здесь вы можете изменить пароль или включить дополнительную защиту для своего аккаунта - двухфакторную аутентификацию. Нажимаем на ползунок Двухфакторная аутентификация, чтобы включить её.
Подключение двухфакторной аутентификации происходит в несколько шагов. Вам нужно будет параллельно открыть Яндекс.Паспорт и мобильное приложение Яндекс.Ключ. После завершения настройки нужно заново авторизоваться на всех устройствах.
Нажимаем начать настройку.

Здесь указан ваш номер телефона на который будут приходить коды для настройки. Здесь же можете сменить номер телефона привязанный к аккаунту в Яндексе.
Подтвердите номер телефона. Это ваш основной номер на Яндексе. Он понадобится, если вы потеряете доступ к своему аккаунту. Нажимаем получить код.

На ваш номер придет SMS-код от Yandex.

Вводим SMS-код от Yandex сюда и нажимаем подтвердить.

Скачайте приложение Яндекс.Ключ. Теперь заходим в AppStore на вашем айфоне или айпэде или в Play Store на Android смартфоне или планшете и ищем приложение Яндекс.Ключ. Либо нажимаем получить ссылку на телефон.


Откроется App Store или Play Market нажимаем загрузить, чтобы скачать приложение Яндекс.Ключ и установить его на ваш смартфон или планшет.

Если потребуется ввести пароль от Apple ID, то вводим пароль от Apple ID.

Спустя секунд 30 приложение скачается на ваш смартфон, запускаем его, нажав на него.

Наведите камеру телефона на QR-код, и ваш аккаунт автоматически добавится в приложение. Если считать код не удалось, попробуйте еще раз или введите секретный ключ.

Вновь перейдем к смартфону.
Приложение Яндекс.Ключ создает одноразовые пароли для входа на Яндекс. если уже начали настройку двухфакторной аутентификации на компьютере, то нажмите кнопку «добавить аккаунт в приложение».
Нажимаем добавить аккаунт в приложение.

Программа «Ключ» запрашивает доступ к «камере». Нажимаем разрешить, чтобы дать доступ приложение к камере на смартфоне, чтобы сканировать QR-код с экрана монитора компьютера.

Наведите камеру на QR-код, который изображен у вас на мониторе компьютера и дождитесь добавления аккаунта или добавьте его вручную.

Готово. QR-код отсканирован. Приложение Яндекс.Ключ готово к работе.

Теперь переходим к монитору компьютера.
Нажимаем создать пин-код.

Пин-код нужен каждый раз, когда вы получаете одноразовый пароль в Яндекс.Ключе, а также для восстановление доступа к аккаунту. Храните пин-код в тайне. Сотрудники службы Яндекса никогда его не спрашивают.
Придумываем пин-код из четырех цифр и нажимаем продолжить.

Проверка пин-кода. Обязательно запомните пин-код. После завершения настройки изменить его невозможно. Если ввести неправильный пин-код в приложении, то оно будет генерировать неправильные одноразовые пароли.
Вводим придуманный вами ранее пин-код и нажимаем проверить.

Возвращаемся к смартфону и приложению Яндекс.Ключ. Вводим пин-код, чтобы получить одноразовый пароль.

После ввода пин-кода вы получите одноразовый пароль, который будет действовать в течении 20 секунд, за эти 20 секунд надо ввести его на компьютере в настройке двухфакторной аутентификации. Если не успеете ввести пароль за 20 секунд он сменится на другой и так далее. Вводите тот пароль, который будет отображен на экране вашего смартфона.

С помощью пин-кода получите в приложении одноразовый пароль. Проверьте, что вы запомнили пин-код, после завершения настойки вы не сможете его изменить.
Что изменится после включения двухфакторной аутентификации:
Вводим одноразовый пароль который отображен на экране вашего смартфона и нажимаем завершить настройку.

Теперь после ввода одноразового пароля необходимо ввести старый пароль от аккаунта. Яндексу необходимо убедиться, что такое серьезное изменение настроек безопасности делает именно владелец аккаунта.
Вводим старый пароль от Яндекс аккаунта и нажимаем OK.

Готово. Двухфакторная аутентификация завершена. Вы защитили свой аккаунт одноразовыми паролями. Теперь нужно заново авторизоваться на Яндексе на всех устройствах. Если вы пользуетесь, например, почтовыми программами, не забудьте получить для них пароли приложений.
Нажимаем закрыть.

Теперь если вы пользуетесь почтовым ящиком Яндекс аккаунта в своем смартфоне вам нужно создать для него пароль.

Выбираем тип приложения > Почтовая программа.

И выбираем операционную систему вашей почтовой программы. Я использую айфон, поэтому я выбираю iOS.

И нажимаем создать пароль, чтобы создать пароль для почтовой программы на смартфоне.

Ваш пароль почтовой программы для iOS сгенерирован.
Как использовать пароль:
Вводим пароль, который отображен у вас на мониторе компьютера в мобильное приложение Яндекс почты на вашем смартфоне.

Готово. Двухфакторная аутентификация Яндекса работает, можно жить дальше.

Теперь, если вы выйдете из своего аккаунта Яндекс и снова введете свой логин и пароль вам напишут:
Неправильная пара логин-пароль! Авторизоваться не удалось. Возможно у вас выбрана другая раскладка клавиатуры или нажата клавиша «Caps Lock». Если вы используете двухфакторную аутентификацию, убедитесь, что вы вводите одноразовый пароль из приложения Яндекс.Ключ вместо обычного. Попробуйте авторизоваться еще раз.
Теперь вам надо открыть приложение Яндекс.Ключ, ввести ваш пин-код и навести камеру смартфона на QR-код. Вы автоматически войдете в свой Яндекс аккаунт, после того, как смартфон считает QR-код с экрана монитора.
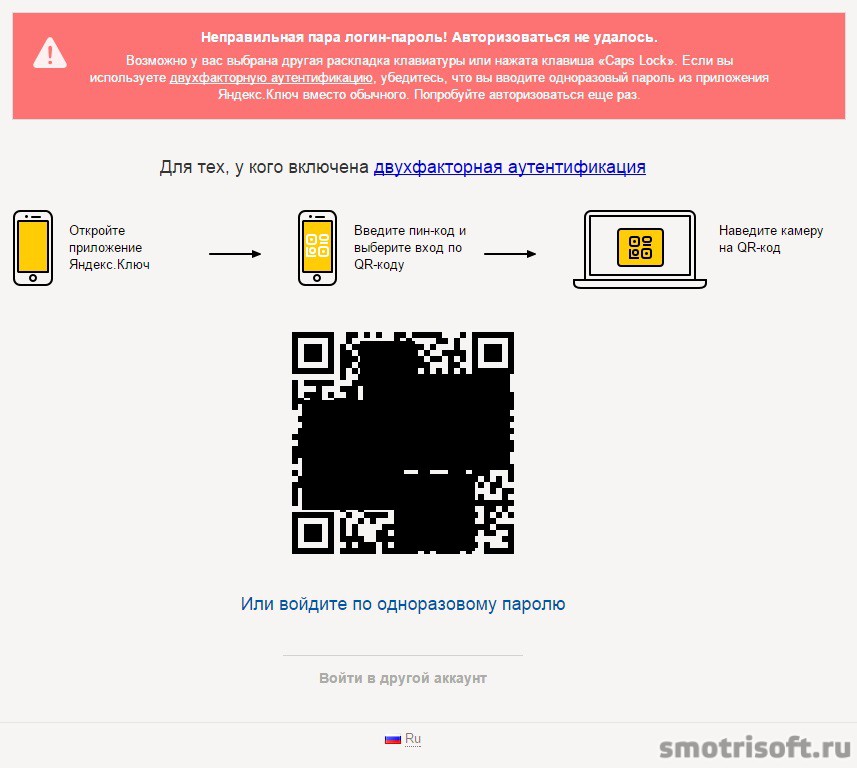
Другие записи на тему безопасности и двухэтапной аутентификации:
Вы можете включить двухфакторную аутентификацию в . Вам понадобится приложение Яндекс.Ключ, которое можно установить на мобильное устройство на базе iOS или Android. Устройство, которое не поддерживает установку приложений (например, Amazon Kindle Fire) использовать не получится.
После того как вы включите двухфакторную аутентификацию:
Все приложения, программы и сервисы Яндекса будут требовать именно одноразовый пароль. Одноразовый пароль также понадобится при входе с помощью социальной сети и входе в ящик Почты для доменов.
Логин и пароль можно не вводить, если вы входите на Яндекс с помощью QR-кода .
Для сторонних мобильных приложений, компьютерных программ и сборщиков почты необходимо будет использовать индивидуальные пароли приложений .
Примечание. Чтобы перенести аккаунт на другой смартфон или планшет, откройте страницу и нажмите кнопку Замена устройства .
Настройка проходит в несколько шагов. Двухфакторная аутентификация включается только после того, как вы нажмете кнопку Завершить настройку на последнем шаге.
Если к вашему аккаунту привязан номер телефона, браузер покажет этот номер и попросит подтвердить или изменить его. Если ваш текущий номер телефона к аккаунту не привязан, нужно будет привязать его, иначе вы не сможете самостоятельно восстановить доступ к аккаунту.
Чтобы привязать или подтвердить номер, запросите код в SMS и введите его в форму. Если код введен верно, нажмите кнопку Подтвердить , чтобы перейти к следующему шагу.
Придумайте и введите четырехзначный пин-код для двухфакторной аутентификации.
Внимание. Как и со многими банковскими картами, пин-код знаете только вы и изменить его нельзя. Если вы забудете пин-код, Яндекс.Ключ не сможет сгенерировать правильный одноразовый пароль, а восстановить доступ к аккаунту можно будет только с помощью службы поддержки.
Нажмите кнопку Создать , чтобы подтвердить введенный пин-код.

Яндекс.Ключ необходим, чтобы генерировать одноразовые пароли для вашего аккаунта. Вы можете получить ссылку на приложение прямо на телефон или установить его из App Store или Google Play .
Примечание. Яндекс.Ключ может запросить доступ к камере, чтобы распознавать QR-коды при добавлении аккаунтов или при авторизации по QR-коду .
Нажмите в Яндекс.Ключе кнопку Добавить аккаунт в приложение . Яндекс.Ключ включит фотокамеру, чтобы сканировать показанный в браузере QR-код.
Если считать QR-код не получается, нажмите в браузере ссылку Показать секретный ключ , а в приложении - ссылку или добавьте его вручную . На месте QR-кода браузер отобразит последовательность символов, которую следует ввести в приложении.
Распознав аккаунт, приложение запросит пин-код, который вы создали на предыдущем шаге настройки 2FA.

Чтобы убедиться, что все настроено правильно, нужно ввести одноразовый пароль на последнем шаге - двухфакторная аутентификация включится, только когда вы введете корректный пароль.
Для этого в Яндекс.Ключе нужно правильно ввести пин-код, который вы создали на втором шаге . Приложение покажет одноразовый пароль. Введите его рядом с кнопкой Включить и нажмите эту кнопку.