Все закладки Google Chrome размещены в директории пользователя системы Windows. В системах Windows 7 и 8 данная папка находится по адресу «Пуск» - «Компьютер» - «Локальный диск C:» - «Пользователи» - «Имя вашего пользователя». После этого вам потребуется дополнительно перейти в директорию AppData – Local – Google – Chrome – User Data – Default. В данном разделе хранятся документы, в которых присутствуют все файлы, содержащие параметры закладок.
В ОС Windows XP данная директория представлена в другой папке, для доступа к которой откройте «Мой компьютер» - «Локальный диск C:» - Documents and Settings – «Имя пользователя» - Local Settings – Application Data – Google – Chrome – User Data – Default.
Если вы не можете посмотреть данные директории, значит их отображение отключено у вас в системе. Для доступа к файлам закладок вам потребуется включить показ скрытых папок в настройках системы. Для этого откройте любую папку в Windows и нажмите на вкладку «Сервис» меню верхней панели окна «Проводника». В появившемся контекстном меню вызовите «Параметры папок» («Свойства папки» в Windows XP). Перейдите во вкладку «Вид» и спуститесь в нижнюю часть списка параметров, где вы сможете найти опцию «Показать скрытые файлы». После этого нажмите «Ок» для применения настроек.
Файл, хранящий параметры закладок браузера, называется Bookmark.
Файл Bookmark может быть открыт для быстрого редактирования при помощи утилиты «Блокнот», входящей в список стандартных программ системы. Для использования программы дважды кликните на файле и в предложенном списке выберите соответствующий параметр.
Вы можете при желании сохранить файл Bookmarks на любой съемный носитель, чтобы не потерять доступ к старым закладкам при переустановке или деинсталляции браузера.
В окне вы увидите конфигурационный файл закладок с перечнем необходимых данных, которые можно изменять. Файл разделен на секции, имеющие различные названия. После раздела roots: представлены все папки и ссылки, хранящиеся в браузере. Далее в кавычках представляется название директории, в которой хранятся закладки . Например, bookmark_bar отвечает за закладки, которые хранятся в панели закладок.
В строчке id представлен идентификатор закладки, который не стоит настраивать. Параметр name содержит имя файла, которое может быть изменено. Так, вы можете изменить "name": "google chrome" на "name" : "гугл хром". Параметр type может иметь значения url или folder, который определяет саму закладку и поддиректорию соответственно. Строчка url отвечает за адрес самой закладки, который также может быть изменен. Например, "url": "https://chrome.google.com/webstore/search/switchysharp".
Не стоит удалять фигурные скобки, которые стоят в файле, поскольку так вы можете повредить список закладок.
Отредактируйте нужные строчки в файле, а после чего сохраните изменения при помощи команды «Файл» - «Сохранить». После этого запустите браузер в системе и проверьте совершенные изменения, перейдя в раздел главного меню «Закладки». Процедура ручного редактирования файла завершена.
Добавление закладок в браузере Google Chrome не представляет проблемы для пользователя любого уровня. Встроенные инструменты позволяют выполнить эту операцию без привлечения дополнительного программного обеспечения.
Инструкция
Используйте встроенный механизм добавления закладок в браузере Google Chrome. Для этого вызовите главное системное меню, нажав кнопку «Пуск», и перейдите в пункт «Все программы». Запустите интернет-обозреватель и перейдите на нужную веб-страницу.
Обратите внимание на символ звездочки в правой части адресной строки браузера. Нажмите на него для того, чтобы добавить выбранную страницу в закладки . Обратите внимание на то, что при этом существует возможность добавления нужной страницы в уже существующую папку или создать новую. Укажите желаемый вариант в выпадающем окошке и подтвердите свой выбор, нажав кнопку «Изменить».
Воспользуйтесь альтернативным способом добавления выбранной интернет-страницы в закладки браузера Google Chrome с помощью сочетания «горячих клавиш». Для этого нажмите одновременно функциональные клавиши Ctrl и D (для операционных систем Windows всех версий или Linux) или cmd и D (для операционной системы OS X).
Знание своего аппарата и его системных настроек всегда будет полезна для любого пользователя. Наступают такие моменты, когда их можно использовать себе на благо и даже спасти работоспособность аппарата.
Смартфон на базе андроид имеет множество скрытых папок, которые хранят все данные, в том числе и о работе браузера (историю, закладки, пароли). Поэтому сохранить закладку в Google Chrome – означает сохранить ссылку на нее в директории системы.
Это полезно по следующим причинам и папка в Android, где храниться Chrome файлы с сохраненными ссылками может быть использована для следующий целей:
Это все означает, что при возникновении «каши» в вашем списке сохраненных сайтов, или случайно добавленной ссылки – ее проще будет найти и далее либо отсортировать все, либо удалить не нужные данные мульти-выбором.
Прежде, чем указывать путь к папке, следует упомянуть, что она скрыта системой и разработчики не рекомендуют, чтобы вы получили свободный доступ к таким папкам. При не правильном использовании можно нарушить работоспособность не только приложения Google Chrome, но и самой прошивки андроид.
Но если это не останавливает – то получить «открытый» путь можно только на рутированном устройстве.
Сама папка с полным списком всех закладок, которые были добавлены через мобильное приложение Гугл Хром находиться по следующему пути: «/data/data/com.android.browser/databases/browser.db».
Но вы остановитесь скорее всего на второй «Data» и дальше будет пустота. Именно получение рут прав позволит увидеть скрытые файлы.
Чтобы получить рут права необходим сам телефон, компьютер и установка программы «Kingo Android ROOT», которая есть в бесплатном доступе в интернете. Сперва скачиваем ее на компьютер иди ноутбук и далее – по пунктам:
После окончания установок драйверов и системных файлов – перезагружаем телефон и мы уже являемся полноценным пользователем своего смартфона.
Google Chrome – многофункциональный браузер с открытым кодом, который позволяет производить изменение встроенных в него параметров в соответствии с требованиями пользователя. Например, браузер позволяет вручную редактировать нужные закладки посредством работы с самими конфигурационными файлами, в которых и хранятся все необходимые данные.
Размещение закладок Google ChromeВсе закладки Google Chrome размещены в директории пользователя системы Windows. В системах Windows 7 и 8 данная папка находится по адресу «Пуск» - «Компьютер» - «Локальный диск C:» - «Пользователи» - «Имя вашего пользователя». После этого вам потребуется дополнительно перейти в директорию AppData – Local – Google – Chrome – User Data – Default. В данном разделе хранятся документы, в которых присутствуют все файлы, содержащие параметры закладок.В ОС Windows XP данная директория представлена в другой папке, для доступа к которой откройте «Мой компьютер» - «Локальный диск C:» - Documents and Settings – «Имя пользователя» - Local Settings – Application Data – Google – Chrome – User Data – Default.Если вы не можете посмотреть данные директории, значит их отображение отключено у вас в системе. Для доступа к файлам закладок вам потребуется включить показ скрытых папок в настройках системы. Для этого откройте любую папку в Windows и нажмите на вкладку «Сервис» меню верхней панели окна «Проводника». В появившемся контекстном меню вызовите «Параметры папок» («Свойства папки» в Windows XP). Перейдите во вкладку «Вид» и спуститесь в нижнюю часть списка параметров, где вы сможете найти опцию «Показать скрытые файлы». После этого нажмите «Ок» для применения настроек. Файл, хранящий параметры закладок браузера, называется Bookmark.Редактирование закладок вручнуюФайл Bookmark может быть открыт для быстрого редактирования при помощи утилиты «Блокнот», входящей в список стандартных программ системы. Для использования программы дважды кликните на файле и в предложенном списке выберите соответствующий параметр. Вы можете при желании сохранить файл Bookmarks на любой съемный носитель, чтобы не потерять доступ к старым закладкам при переустановке или деинсталляции браузера.В окне вы увидите конфигурационный файл закладок с перечнем необходимых данных, которые можно изменять. Файл разделен на секции, имеющие различные названия. После раздела roots: представлены все папки и ссылки, хранящиеся в браузере. Далее в кавычках представляется название директории, в которой хранятся закладки. Например, bookmark_bar отвечает за закладки, которые хранятся в панели закладок.В строчке id представлен идентификатор закладки, который не стоит настраивать. Параметр name содержит имя файла, которое может быть изменено. Так, вы можете изменить "name": "google chrome" на "name" : "гугл хром". Параметр type может иметь значения url или folder, который определяет саму закладку и поддиректорию соответственно. Строчка url отвечает за адрес самой закладки, который также может быть изменен. Например, "url": "https://chrome.google.com/webstore/search/switchysharp". Не стоит удалять фигурные скобки, которые стоят в файле, поскольку так вы можете повредить список закладок.Отредактируйте нужные строчки в файле, а после чего сохраните изменения при помощи команды «Файл» - «Сохранить». После этого запустите браузер в системе и проверьте совершенные изменения, перейдя в раздел главного меню «Закладки». Процедура ручного редактирования файла завершена.
Оцените статью!Google Chrome является многофункциональным браузером. Многие настройки в нем можно редактировать с учетом требований и желаний пользователя, что позволяют делать в google chrome горячие клавиши. Полный список горячих клавиш с описанием функций, что определенно поможет вам в работе вы найдете . Кроме того, вручную можно корректировать закладки, для чего понадобится работа непосредственно с конфигурационными файлами, в которых содержатся нужные сведения. Перед тем, как это делать, давайте разберемся, где именно в Google Chrome хранятся закладки.
Google Chrome свои закладки, как и многие другие параметры, помещает в директорию пользователя системы от Майкрософт. Если у вас седьмая или восьмая версия Windows, то заходим через Пуск в Компьютер – Локальный диск. Далее направляемся в раздел Пользователи и выбираем имя нужного пользователя.
Здесь нас интересуют папки AppData – Local. В них находим подраздел Google Chrome. В нем находим директорию User Data. В ней открываем папку Default. Этот раздел содержит файлы с параметрами закладок браузера. Обратите внимание, что папка AppData является скрытой. Поэтому изначально необходимо установить настройки таким образом, чтобы отображались и скрытые документы.
Для пользователей с XP путь к папке с закладками будет немного отличаться. Также заходим в Мой компьютер – Диск С. Здесь находим папку Documents and Settings, в которой выбираем пользователя. Следующая папка — Local Settings (скрытая). Переходим в ней в раздел Application Data. Далее находим Google – Chrome. Последнее, что нас интересует, также как и в предыдущем варианте — User Data-Default.
Для того чтобы настроить показ скрытых папок, понадобится открыть любую папку и перейти в раздел Сервис. В Виндовс, как и в google chrome, настройка параметров всегда интуитивно понятна, поэтому проблемы у вас вряд ли возникнут. Открываем параметры папок и находим раздел Вид. В нем есть опция, которая позволяет показывать скрытые папки. Ставим рядом с ней выделение и жмем ОК, чтобы применить изменения. Теперь у вас будут отображаться все папки, в том числе и системные, так что проблем с поиском файлов, в которых Google Chrome хранит закладки, не возникнет.
Теперь давайте посмотрим, как редактировать и переносить файлы Bookmark, в которых хранятся параметры закладок. А о том как добавлять новые закладки в Google Chrome уже описано в этой . Файлы открываются в обычном Блокноте. Если вам необходимо вручную отредактировать какой-либо из файлов, то дважды щелкаем не него. Обратите внимание, что внутри документа вы увидите различные параметры закладок, которые можно менять. Так, рядом с id вы увидите идентификатор закладки, который в настройке не нуждается.

Имя «name» можно менять. Кроме того, вручную вы можете откорректировать адрес той или иной закладки . Если же вы хотите заново, но сохранить настройки, например, то, какая в google chrome стартовая страница, то можете скопировать Bookmark на съемный носитель. Фигурные скобки в файлах удалять не рекомендуется, так как это может повредить список. Для того, чтобы сохранить закладки и другие параметры браузера, к примеру, при переустановке его на другой компьютер, папку User Data рекомендуется заархивировать и скинуть на флешку или другой съемный носитель.
Как видите, абсолютно несложно найти директорию, в которой Google Chrome запоминает закладки и другие сведения. Поэтому при необходимости вручную что-либо откорректировать, вам просто нужно будет зайти в этот раздел и запустить необходимый файл. При этом сам браузер следует предварительно закрыть. Не стоит что-либо менять в том случае, если вы не уверенны в том, что делаете, так как последствия могут быть не очень хорошими не только для обозревателя, но и для всей системы.
Исходные данные: мы поняли, что кроме стандартного майкрософnовского браузера интернет эксплорера, есть варианты и получше (например, ) но мы установили современный скоростной браузер Google Chrome. Создана учетная запись или аккаунт (как это делается читайте в ). У этого браузера есть куча интересных возможностей, но для этого его просто нужно настроить. Этим и займемся. Итак,
Все настройки начинаются на кнопке , которая находится в правом верхнем углу —При нажатии на неё открывается выпадающее меню
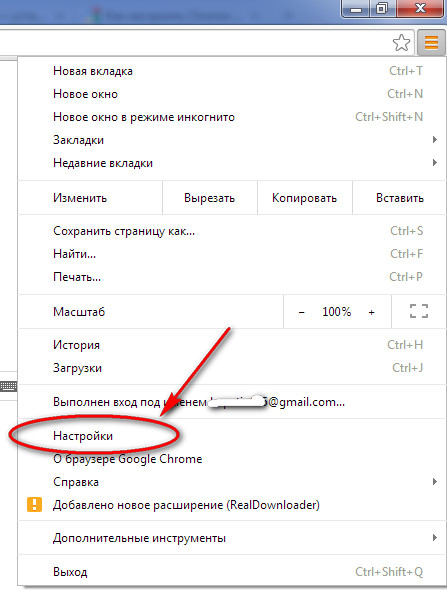
Сейчас нас интересуют Настройки . Открывается вкладка настроек. Настроек много, но сделаем самые основные.
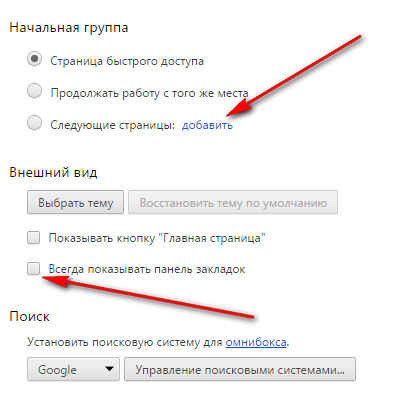
Поставим галочку в чекбоксе Всегда показывать панель закладок — очень удобно, когда все твои закладки под рукой и их видно.
Выберем с какой веб-страницы будет всегда открываться браузер: в Начальная группа пройдем по ссылке добавить .

Мне удобно (тут Вы выбираете сами) чтобы всегда при открытии браузера была поисковая система Яндекс. Для этого в поле Добавить страницу я прописал http://www.yandex.ru/ и нажал кнопку ОК. теперь у меня всегда будет открываться Яндекс.

Теперь стало поприличнее выглядеть…
Разберемся с закладками. Делаем импорт закладок: нажимаем на ссылку Импортировать закладки…
Открывается окно. Сначала разбираемся откуда будем импортировать закладки. По умолчанию из Internet Explorer

Но если нажать на маленький треугольник рядом, то вывалиться и другие места откуда можно импортировать.
Затем выбираем, элементы для импорта: что нужно — ставим галочки и нажимаем кнопку Импорт .

Теперь у нас есть панель с закладками.
Примечание: такой импорт делается при первичной установке браузера. Если у Вас уже установлен браузер и Вы желаете сделать импорт, то посмотрите на рисунок ниже: и увидите Импортировать закладки и настройки .
Для экспорта закладок необходимо в правом верхнем углу нажать кнопку Настройки и управление Google Chrome

Затем выбрать Закладки и Диспетчер закладок . Открывается окно.

В этом окне выбираем Упорядочит ь. И в контекстном меню — Экспортировать закладки в файл HTML… Далее выбираем место сохранения файла с закладками. Экспорт закладок сделан.
Сначала у нас в браузере должна быть открыта веб-страница (т.е. сайт), который мы хотим сохранить в закладках. После этого в правом верхнем углу в адресной строке браузера нажимаем на звездочку. Вывалится окошко закладки.
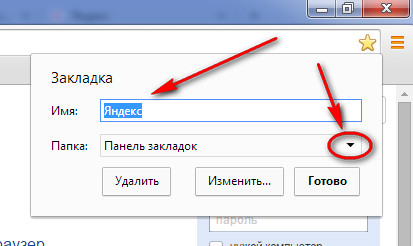
Здесь можно: Изменить имя закладки (на рисунке Яндекс), Папка (куда будет сохранена закладка. На рисунке -в папку Панель закладок ). Если нажать маленький треугольник, то место сохранения можно изменить. Также здесь можно и удалить закладку. После нашего выбора жмем Готово .
Закладки хранятся по адресу:
C:\Documents and Settings\[ВАШЕИМЯПОЛЬЗОВАТЕЛЯ]\Local Settings\Application Data\Google\Chrome\User Data\Default
Или так
Попробуем добраться. Сначала узнаем имя пользователя. В левом нижнем углу на экране компьютера нажимаем кнопку Пуск .

И справа вверху читаем Ваше имя пользователя. Далее нужно пройти по адресу, но дело в том, что есть папки скрытые и мы их просто не видим и соответственно пройти по пути не сможем. Значит надо сделать скрытые файлы видимыми. решаем локальную задачку:
Нажимаем кнопку Пуск и Панель управления .

Открывается окно настроек параметров компьютера и нажимаем Оформление и персонализация .

Открывается окно в котором выбираем Показ скрытых файлов и папок .

Переходим на вкладку Вид

Отмечаем радиокнопку Показать скрытые файлы, папки и диски и жмем кнопку Применить .
Теперь вспоминаем путь и по нему спокойно идём.
С:\Users\[ВАШЕИМЯПОЛЬЗОВАТЕЛЯ]\Application Data\Google\Chrome\User Data\Default
Как настроить Google Chrome видео