В AutoCAD предусмотрено два рабочих пространства для работы с чертежами. Это пространство “Модель” и “Лист” . Все построения производятся в модели. А пространство листа в AutoCAD используется для компоновки чертежа перед выводом на печать.
При этом удобно чертить в пространстве модели все объекты с масштабом 1:1, а уже на листах масштабировать и оформлять чертеж. Тут есть, конечно, свои особенности. Но мы их рассмотрим в другом уроке. Если вы не умеете выполнять простейшие построение в Модели, то ознакомьтесь с комплектом уроков по Автокад на данном сайте.
Переход на лист осуществляется с помощью закладок под графической зоной чертежа. Можно создавать несколько листов с разными компоновками. Но по умолчанию их всегда создано два – это Лист 1 и Лист 2.
Работа с листами в автокад (autocad)
При переходе на одну из вкладок листов, как правило, появляется диалоговое окно Диспетчер наборов параметров листов . Служит как раз для настройки листов перед выводом на печать.
Закройте его пока, мы его рассмотрим в следующем уроке.
Теперь перед нами белый лист с пунктирной рамкой и прямоугольник, в котором находится наш чертеж.
Так вот… Белый лист – это наш лист бумаги, на котором все будет выводиться на печать. Пунктирная рамка задает видимую область печати. Прямоугольник с чертежом внутри – это видовой экран.

— это своего рода зафиксированный вид чертежа или его части из пространства модели. Причем можно зафиксировать разные виды одних и тех же объектов, например, план этажа с несущими стенами и перегородками или план этажа только с несущими стенами. Эти виды можно расположить на одном листе или на разных. Это очень жирный плюс в использовании листов в AutoCAD.
По умолчанию на листе уже создан один видовой экран. И чертеж из пространства модели представлен в нем в произвольном масштабе.
Сам прямоугольник видового экрана можно увеличивать или растягивать с помощью ручек. А затем выбирать масштаб, с которым должен быть представлен чертеж на листе. Для этого выделяем видовой экран и задаем нужный масштаб. Я для своего примера возьму 1:100.

Выделение видового экрана и задание нужного масштаба
Слой, в котором расположен прямоугольник видового экрана, можно сделать непечатаемым. При этом сама рамка останется видимой на листе, но при печати на бумаге она не будет видна. Для этого создайте новый слой с именем, например, ВЭ. И нажмите на иконку печати в Диспетчере свойств слоев.

Делаем слой с видовым экраном непечатаемым
На листе удобно вначале размещать рамку со штампом, заполнять штамп, делать какие-то надписи. Затем вписывать чертеж с нужным масштабом посредством видовых экранов.
Если надо на этом же листе показать какой-то узел объекта, то нет смыла его прочерчивать в модели еще раз с укрупненным масштабом. Достаточно просто создать еще один видовой экран и вывести на нем этот узел с другим масштабом.
Правда, тут возникнут некоторые трудности с так называемыми внемасштабными элементами. Это текст, типы линий, штриховки, размеры и т.д. Но об этом в следующей части статьи про работу с листами в AutoCAD.
Вот мой пример с чертежом на листе. Рамку я взял из СПДС модуля, который можно скачать и установить с сайта Autodesk.

Лист с чертежом и укрупненной частью
Еще одно удобное использование видовых экранов на листе – это возможность заморозки отдельных слоев.
Заходим в видовой экран. Для этого производим двойной щелчок левой кнопки мыши внутри рамки видового экрана. Она выделяется жирной линией.
И теперь здесь можно редактировать объект.
Т.е. в данный момент Вы находитесь в пространстве модели. Для удобства можно развернуть границу видового экрана на все рабочее пространство. Для этого нажмите на панели состояния кнопку «Развернуть ВЭкран». Для возврата к листу нажмите кнопку «Свернуть ВЭкран».

Развернуть границу видового экрана на все рабочее пространство
Нам надо заморозить некоторые из слоев. Например, внутренние перегородки. Нажимаем на значок заморозки слоя. И слой как бы исчезает. Но он исчезает только в активном видовом экране. В новом же экране он будет уже виден.

Заморозка слоя на текущем видовом экране
Наведите курсор мыши на вкладку, например, листа 1. И нажмите правой кнопкой мыши. Откроется меню работы с листами. Здесь выберите пункт Новый лист. Укажите имя Листа и нажмите “Enter”.
Создание нового листа в AutoCAD также можно произвести, введя команду РЛИСТ.
Появится запрос в коммандной строке: «Введите параметр для листа [Копировать/Удалить/Новый/Шаблон/Переименовать/Сохранить/усТановить/?] <установить>».
В ответ на него укажите ключевую букву вызова нужной опции команды РЛИСТ.

Создание нового листа в AutoCAD
Таким образом, Вы можете копировать, удалять, переименовывать листы.
Теперь Вы знаете, как создать новый лист в AutoCAD. А также можете сохранить лист с настроенными параметрами, как шаблон, и затем применять его в дальнейшей работе.
Просмотр файлов Автокад иногда вызывает массу проблем из-за несоответствия версий программы. Особенно если приходится работать с большим количеством документов. Все эти проблемы легко решить с помощью так называемых «просмотрщиков» (cad viewer).
AutoCAD viewer – это возможность не только просматривать и распечатывать чертежи в формате *.dwg, если на вашем компьютере нет Автокада, но и конвертировать их в более ранние версии программы.
Просмотр Автокад файлов (форматы *.dwg, *.dwf) возможен без самой программы AutoCAD. Для этого нужно установить один из просмотрщиков. Рассмотрим на примере программы Autodesk DWG TrueView 2015.
Скачать free AutoCAD Viewer можно абсолютно бесплатно непосредственно с официального сайта Autodesk.
Интерфейс AutoCAD DWG Viewer очень напоминает сам Автокад и для пользователя будет интуитивно понятен: в самом верху располагается лента-палитра, на которой собраны все необходимые инструменты для печати, навигации, конвертирования и просмотра файлов. Самую большую площадь занимает чертеж, ну а внизу программы расположена привычная нам командная строка (см. рис.).

AutoCAD drawing Viewer
Autodesk AutoCAD Viewer – отличное решение многих проблем, которые связаны с сохранностью проектных данных самого распространенного формата. Помимо просмотра и публикации можно выполнять точное измерение площадей и расстояний на чертежах благодаря объектным привязкам.
AutoCAD file Viewer позволяет так же преобразовывать комплекты чертежей из новых версий Автокада в более старые и, соответственно, наоборот (благодаря функции TrueConvert).
Free DWG Viewer для просмотра и конвертирования файлов, созданных в AutoCad. Поддерживает DWG, DXF и DWF форматы, а также позволяет просматривать PDF и все популярные типы графических файлов. В программу встроен мощный инструмент печати, который позволяет всячески оперировать свойствами вывода векторных чертежей на бумагу.
Free DWG Viewer позволяет открывать файлы векторной графики AutoCad, как отдельный просмотрщик, так и в связке с браузером благодаря, встроенному компоненту ActiveX. Просмотрщик обладает достаточным количеством инструментов для управления просмотром.
При просмотре профессиональных чертежей и проектов с мелкой детализацией программа позволяет производить мультикратное увеличение отдельной области.
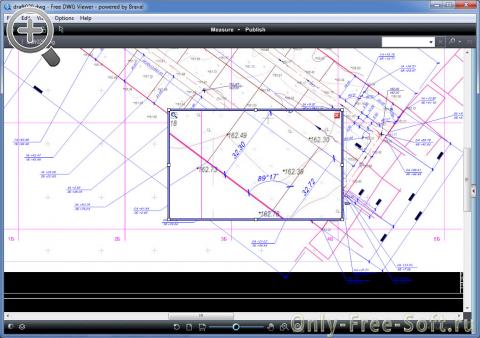
Программа Free DWG Viewer способна преобразовывать любой поддерживаемый формат в графический файл JPG.
В просмотрщик Free DWG Viewer встроен гибкий инструмент печати. Опции подготовки для вывода на принтер позволяют настраивать размещение изображения на листе с высокой точностью. Особенное внимание уделено точности печати на рулонном плоттере. Доступна функция печати отдельно выделенного региона.

Перед отправкой графического файла на печать можно разместить на изображении "Водяной знак" (Watermark), например, в виде названия Вашей компании для подтверждения авторских прав.
Название:
Free DWG Viewer 16.0.2.7 скачать бесплатно
Дата выхода:
2017
Версия:
16.0.2.7
Совместимость:
Windows XP/Vista/7/8/10 (x32/x64)
Языковая поддержка:
русская версия
Ключ:
Не требуется
Размер:
38 Mb
DWG Viewer – бесплатная программа для работы с файлами AutoCAD, созданная для их просмотра и чтения. Она может осуществлять чтение файлов форматов «DWG», «DXF», «DWF» не преобразуя их предварительно в растровые изображения. Благодаря поддержке геометрии векторов данный продукт гарантирует пользователю четкость визуализации, независимо от уровня масштабирования, привязки измерительных геометрических точек, возможность работы со просмотровыми слоями, расчет площади, длины любого объекта и ознакомление с его атрибутами, возможность замены фонового цвета, вы тоже можете прямо сейчас Free DWG Viewer скачать программу бесплатно и попробовать ее в работе.

Очень редко мы слышим о программных приложениях - просмотрщиках файлов формата DWG, и лишь с тех пор, как появилась программа АвтоКАД, эти саттелиты стали более или менее популярны. А так как компания Автодеск выпускает массу продуктов, причем каждый из них имеет обновленный архитектурный формат DWG, то разработчики создают и релизы бесплатных программ для их просмотра. Ценность программ для чтения и просмотра форматов DWG в том, что с их помощью можно произвести конвертацию файлов в устаревшие форматы первых программных версий CAD. Хотя, самыми популярными среди пользователей являются версии: 2017, 2018, и их форматы наиболее распространены в мире на данный период.

Эта простенькая программа для просмотра, позволяет произвести конвертацию файла в подходящий формат, но при этом позволяя сохранить копию оригинального файла, что вполне логично, потому что чертеж исходника – представляет из себя взаимно расположенный набор текста с примитивами, часть которого теряется в процессе форматирования в DWG, а это порой может быть недопустимым, так как файл может понадобиться пользователю еще не раз, у всех есть возможность скачать DWG Viewer на русском языке бесплатно для домашнего использования.
Программа-просмотрщик DWG Viewer дает юзерам возможность пофайловой либо пакетной конвертации чертежей, причем не в одну версию формата DWG, а в сразу несколько их вариантов. Конвертация может производиться одновременно с копированием, либо с моментальной заменой файла-исходника. Что происходит очень быстро, и это редкость для подобных программ.
Можно привести весьма показательный пример подобного быстродействия: чертеж, состоящий из нескольких слоев, собранный из множества примитивов и блоков элементов, с нанесенными растровыми изображениями от сторонних компаний, весом в десять мегабайт будет конвертироваться на простеньком персональном компьютере, из более старого формата 2017 в обновленный 2018 за пару-тройку секунд.

Данный программный продукт может производить работу со слоями: активировать и деактивировать любой из них, выключать и замораживать их.
Программа может работать с плоскостными чертежами и трехмерными моделями. Чтобы работать с объемными моделями, нужно обратиться к нескольким режимам просмотра: каркасному, объемному в серых оттенках, реалистичному, проекции на плоскость, есть возможность русскую версию DWG Viewer скачать торрентом бесплатно и установить.
Данный программный продукт совершенно бесплатный, как уже отмечалось выше, причем и для личного, и для бизнес-пользования. Файл установки займет на диске около ста пятидесяти мегабайт места. Эта программа абсолютно не капризная, она не требует для лучшей работы особых новшеств оперативной системы и отлично справляется со своей задачей даже на устаревших ПК.
DWG Viewer - это небольшая бесплатная программа, созданная специально для просмотра dwg файлов. Если Вы не умеете работать с , но по роду деятельности часто сталкиваетесь c чертежами и моделями, выполненными именно в этом графическом редакторе. Возникает вопрос "Чем открыть DWG файлы?" - бесплатным просмотрщиком DWG viewer!
Процесс установки DWG Viewer не представляет собой ничего сложно. Для начала скачиваем установочный файл на ПК или съемный носитель (если планируется установка на другие компьютеры), туда, где будет его легко найти. При этом ведем себя внимательно и не допускаем установку «дополнительных» тулбаров и программ. После того, как скачивание завершено, находим файл через «Мой компьютер» или любым другим удобным способом и кликаем по нему два раза мышью. После этого видим окошко, отображающее начало процесса установки, с призывом подождать. После того, как будут подготовлены все файлы, пользователю будет задан вопрос о том, согласен ли он с предложенным соглашением - нужно установить курсор напротив «I accept…» и кликнуть мышкой, затем нажать на кнопку «NEXT». Следом появится окно, в котором будет предлагаться выбрать адрес, по которому будет размещаться сама программа. Можно оставить стандартный, на диске «С», а можно изменить, после чего вновь нажать на кнопку «NEXT» и запустить процесс установки, в конце которого появится еще одно сообщение с предложением нажать на «Finish». Это значит, что процесс успешно завершен. Внимание! Скачивать и устанавливать нужно только самую последнюю версию программы. В противном случае DWG Viewer будет бесполезен, не сможет открыть ни один файл, а вместо этого будет просить зайти на сайт и согласиться на одно из платных обновлений. Делать этого не следует, нужно просто скачать новую версию программы и установить ее, предварительно полностью избавившись от старой.
Программа имеет интуитивно понятный интерфейс. Благодаря небольшому набору функций и привычному для пользователей расположению кнопок, даже при работе с англоязычной версией проблем практически никогда не возникает. Однако используя DWG Viewer, следует обратить внимание на некоторые существенные особенности. Например, на то, что открыть нужный файл проще всего из самой программы через функцию меню «Open». Для того чтобы использовать стандартный функционал «Открыть с помощью» первый раз DWG Viewer приходится искать в папке «Program Files» вручную, после чего (повторные открытия) система предлагает его по умолчанию. Впервые столкнувшись с тем, как DWG Viewer открывает файлы, можно слегка запутаться. Все это из-за того, что по умолчанию он выводит на экран изображение, на котором работал пользователь в графическом редакторе. Очень часто это сформированное и подготовленное к печати представление чертежа, то есть то, которое можно увидеть на вкладке «Лист» в AutoCAD. Для переключения на «Модель» нужно обратиться к форме, расположенной в левом нижнем углу окна программы. При наличии на компьютере AutoCAD любой версии, файлы типа DWG будут открываться им, и лишь в качестве альтернативы система будет предлагать Viewer. Несмотря на очевидные преимущества графического редактора, программа для просмотра будет полезна и его обладателям. Например, когда на ПК установлен «старый» Автокад, который не поддерживает открытие изображений, выполненных в более поздних версиях.
Вам часто приходится иметь дело с файлами, созданными в профессиональной программе AutoCAD ? Тогда вам уж точно знакомы многочисленные ошибки в чтении и отображении самых различных проектов, открываемых в специализированных просмотрщиках, например, поплывшие во все стороны шрифты и "перекрученные" чертежи, которые зачастую некорректно отображаются при использовании стороннего ПО. Исходя из вышесказанного возникает логичный вопрос – чем открыть dwg файл?
Ответ прост - воспользоваться оригинальным фирменным программным обеспечением DWG TrueView от компании Autodesk. Последнюю версию для 64-bit / 32-bit Windows можно скачать бесплатно с нашего или официального сайта разработчика на русском языке.

Теперь вы можете легко обмениваться проектами, сформированными в AutoCAD
, со своими коллегами и партнерами и не бояться того, что часть данных может исчезнуть или видоизмениться по ходу дела. Причем, используя данный вьювер, вы можете работать одновременно с несколькими проектами, без потери общей продуктивности ПК, так как расход ресурсов даже в таком случае остаётся минимальным.
Последняя версия программы поддерживает все технические нововведения, имеющиеся в современных выпусках AutoCAD.

Данный DWG Viewer написан на основе идентичного движка, который применяется в AutoCAD, поэтому привычные элементы навигации здесь остались прежними и вам не придется переучиваться, как правильно ориентироваться в очередном проекте. Пользователь может легко изменять масштаб моделей и переключаться между имеющимися слоями. Вы также можете самостоятельно создать исчерпывающий пакет документов для последующего преобразования, проходящего по технологии AutoCAD eTransmit.

Улучшенные возможности программы на русском языке в последних её версиях полностью дублируют весь функционал DWG TrueConvert, а значит, вы можете без проблем "доработать" любой проект, даже если он был создан лишь в приложении на общей основе AutoCAD. И больше никакой войны форматов, все можно подогнать под необходимые параметры.
Важное замечание : если при инсталляции последней версии просмотрщика вы столкнулись с некоторыми трудностями, то проверьте наличие в системе установленных библиотек NET. Framework. Также обратите внимание на разрядность Вашей ОС Windows и устанавливаемого ПО.