Вам понадобится:
Один из наиболее быстрых и мощных браузеров - GoogleChrome – отличается рядом достоинств. Он позволяет загружать каждый сайт буквально за считанные секунды. Кроме того, именно в этом браузере проще всего совершать грамотный серфинг – благодаря специальным комбинациям можно находить по точным фразам нужные интернет-страницы. И, наконец, главным достоинством данного браузера является наличие экспресс-панели, располагающейся на домашней странице. Она позволяет открывать избранные страницы, сохранять их и заносить в память. Никакой утечки информации при этом не произойдет – браузер является весьма надежным. Но как настроить экспресс-панель под себя? Например, хочется иметь 25 окон на странице, а не 15. Как можно это сделать и сколько времени это займет, особенно, если всю операцию проводит юзер-новичок?
Как настроить экспресс панель в этом браузере? Если захотелось сделать панель, похожую на «Панели быстрого доступа» Mozilla Firefox, Safari или Opera, то не стоит сразу консультироваться у знакомого сисадмина. Все необходимые настройки можно провести самому буквально за несколько минут! Во-первых, если браузер долгое время не обновлялся, нужно зайти на главную страницу сайта Google Browser. Там будет ссылка под названием «free download» - это и есть то, что нужно. Ссылка выведет пользователя на скачивание файла setup. Его открывают, запускают и устанавливают компоненты программы. Затем можно будет настроить готовый браузер под себя. Существуют тысячи дополнений Гугл Хром, которые значительно улучшают работу в Интернете, ускоряют загрузку и делают работу в Сети настоящим удовольствием.
После установки браузера специалисты рекомендуют сделать перезагрузку компьютера, чтобы оставшиеся компоненты программы включились в работу. Теперь нужно открыть браузер, внимательно посмотреть на верхнюю правую часть окна свежеустановленного браузера. Там можно будет найти кнопку настройки и управления браузером Google Chrome. Эта кнопка всегда первой бросается в глаза – на ней изображен большой гаечный ключ. Левой кнопкой мыши нужно щелкнуть по кнопке два раза, затем из всплывающего окна выбрать графу «Инструменты» и открыть пункт «Расширения». На него надо навести курсор мышки и кликнуть по нему два раза левой кнопкой. Теперь пользователю должна открыться специальная вкладка расширений классического Google Chrome. Это подскажет, как в Хроме настроить экспресс панель.
В том случае, если у браузера еще не установлены все компоненты расширений и дополнений (в том числе и Экспресс-панель) , нужно будет перейти непосредственно в галерею расширений, имеющуюся в арсенале браузера Google Chrome. В галерее есть множество различных дополнений, которые оптимизируют работу браузера и сделают веб-серфинг более легким. В самой галерее в хаотичном порядке находятся сотни образцов программного обеспечения, разработанных программистами специально для браузера Google Chrome. В список расширений входит много чего интересного, созданного как самими разработчиками компании Google, так и просто компаниями - сателлитами. Из всего многообразия программ пользователю потребуется найти окошко с расширением "Настройка экспресс-панели". Так как настроить экспресс панель?
В основной галерее можно легко обнаружить следующее расширение - Speed Dial. Оно, как правило, находится в одном из основных всплывающих окон. Когда расширение будет найдено в списке, нужно нажать на иконку под названием. Там будет указано «Установить расширение». После этого откроется еще одна небольшая вкладка, где будет написано «Спасибо» по-английски. Эта вкладка для работы не нужна, ее просто закрывают. Вкладку с основной галереей тоже можно закрыть, поскольку она больше не понадобится. Все, теперь необходимая для быстрой работы Экспресс-панель была установлена. Каждая новая вкладка, а также стартовая страница браузера будут открываться с готовой панелью, на которой будут размещены различные вкладки и закладки. Внешне она будет очень похожа на аналогичные образцы Opera и Mozilla.
Есть ли еще способы установки стартовой страницы браузера, на которой будут размещаться окошки с сайтами? И как настроить экспресс панель в Хроме, которая уже была установлена? Оказывается в этом тоже нет никаких хитростей. Настраивать установленную панель можно через окошко «Расширения» или даже на самой стартовой страничке. Там можно будет выбрать любое количество окон, показываемых на странице. Для этого нужно крутить бегунок в ту или иную сторону, выбирая число окон. Сами окна можно тоже настраивать. Например, если хочется убрать окошко с сайтом, которым никто не пользуется, нужно щелкнуть на самом окошке с правого угла, где появится крестик. Появится окно, где спросят, окончательно ли удаляется вкладка. Нужно нажать "Ок" и тогда вкладка удалится.
Подитоживая, можно сказать, что нет никаких сложностей в установке Экспресс-панели и ее настройке. Сама же вкладка с окошками сайтов является крайне удобным приспособлением для успешной работы в Интернете и качественного веб-серфинга. На ней можно разместить любое количество окон с любыми сайтами. Словом, это идеальный способ оптимизации работы с браузером.
12 июнь 2014 23650

В Опере экспресс-панель установлена автоматически, но в Google ее нет. При открытии браузера сразу же появляется поисковик, это было в старых версиях Google. Но и в новых, если экспресс-панель уже есть, то она очень неудобная и ограниченна по добавлению вкладок.
В же их число бесконечно. И это не совсем удобно, если вы часто посещаете один и тот же сайт. Для того чтобы сделать нормальную экспресс-панель в , ниже показаны несколько программных расширений.
Существуют различные расширения, позволяющие сделать экспресс-панель в Google проще и удобнее.
Speed Dial - это расширение для Google. Установить её очень просто.
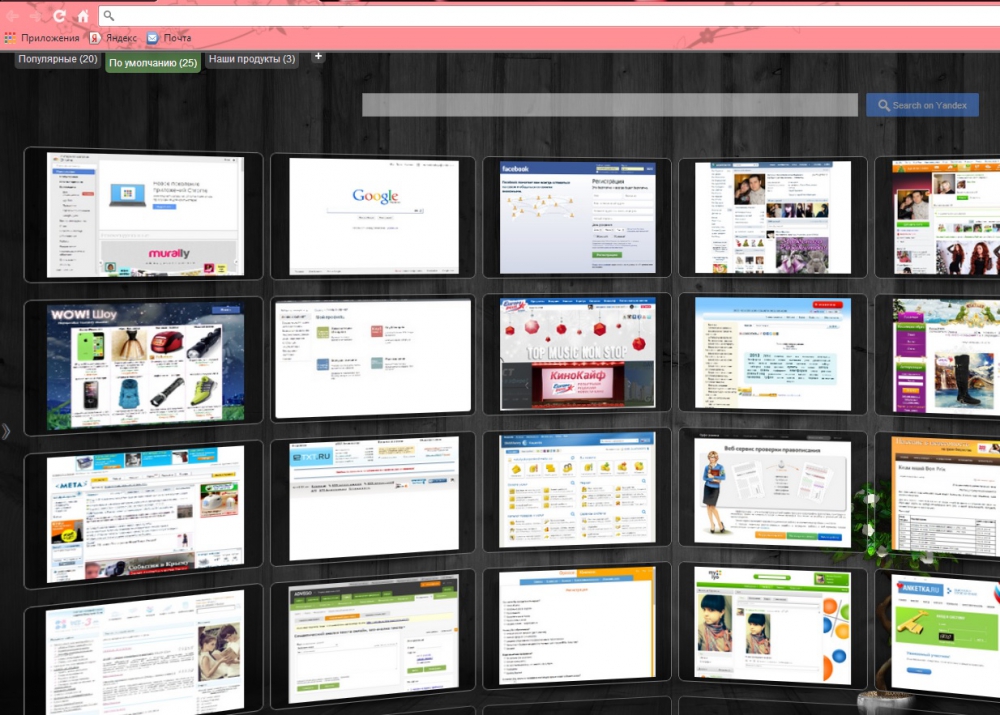
(Yandex Visual Bookmarks)- устанавливать их нужно так же как и расширение Speed Dial.

Если вы установили в браузере Гугл Хром визуальные вкладки, то стоит иногда интересоваться их новинками. Часто при выпуске новых версий вводятся приятные дополнения.
В эпоху веб-технологий и интернета любой человек имеет доступ к потрясающему количеству контента, информации и развлечений. С помощью системы закладок Гугл Хром можно систематизировать любимые сайты и получить оперативный доступ к каждому из них в любое время. Особо любимы пользователями так называемые визуальные закладки Google Chrome. Они представляют собой миниатюрные картинки-страничка сайтов с гиперссылкой, перенаправляющей вас на нужный ресурс. В данной статье представлено руководство, как в Гугл Хроме сделать и настроить экспресс панель.
К сожалению, в отличие от многих конкурентов, Google до сих пор не собирается реализовывать свою собственную экспресс панель. Поэтому в стандартном интерфейсе Chrome никаких визуальных вкладок не предусмотрено. Однако модульная конструкция современных браузеров позволяет легко подключить необходимые функции в виде компактных дополнение – плагинов. В сети представлено огромное изобилие разнообразных расширений, позволяющих сделать экспресс панель на любой вкус: приложения от Яндекс, от Mail.ru, оригинальные трехмерные SpeedDial и многие другие продукты. Большинство из них можно загрузить из каталога Google Store.
Любая экспресс панель устанавливается на Google Chrome точно так же, как и остальные расширения. Рассмотрим процесс на примере продукта от Яндекс:
Таким образом, вы подключили новую экспресс панель в Google Chrome. Другие интерфейсы подключаются к Chrome аналогичным способом.
Когда экспресс панель от Яндекс установлена на Хром – необходимо настроить ее и сделать максимально удобной:

С помощью левой кнопки мыши можно «перетягивать» картинки с места на место, расставляя их в удобном для вас порядке. Чтобы открыть меню управления закладкой – необходимо просто навести на нее курсор. Вы можете закрепить объект от случайного «перетаскивания», удалить его или вызвать настройки. В них можно редактировать адрес ресурса, на который ведет гиперссылка, и изображение.
Чтобы добавить новый элемент, щелкните ПКМ в произвольном месте окна Chrome и вызовите ниспадающее меню. В нем выберите пункт «Добавить на экспресс панель» — и закладка будет создана. Другой способ – удалить одну из существующих и нажать на «Плюсик», образовавшийся на свободном месте. Заполните поля адреса и имени гиперссылки – и создайте новый объект.
Статья была полезна?
Сегодня хотелось бы разобрать один интересный вопрос, касаемо браузера Google Chrome. Как вы знаете, при запуске браузера можно наблюдать экспресс-панель, на которой показываются самые посещаемые сайты. А можно ли как-то добавить на эту панель свои закладки?
Увы, Google почему-то до сих пор не разрешает использовать эту панель для добавления сайтов по выбору и показывает лишь наиболее посещаемые ресурсы на ней. С чем это связано, непонятно. Поэтому если вы желаете добавлять на экспресс-панель закладки, вам нужно установить , о которых я подробно рассказывал ранее.
Сама панель выглядит таким образом:
![]()
Если вы не желаете устанавливать визуальные закладки, вы можете добавлять закладки на панель закладок — это тоже очень удобно.
В верхней левой части окна браузера вы видите следующее:

Для начала нам нужно сделать так, что бы панель закладок показывалась не только на главной странице Гугл Хром, но и на любой другой странице — для быстрого доступа к закладкам. Наведите стрелку мыши на надпись «Добавляйте на эту панель закладки…» и нажмите правой кнопку, после чего в меню выберите «Показывать панель закладок».
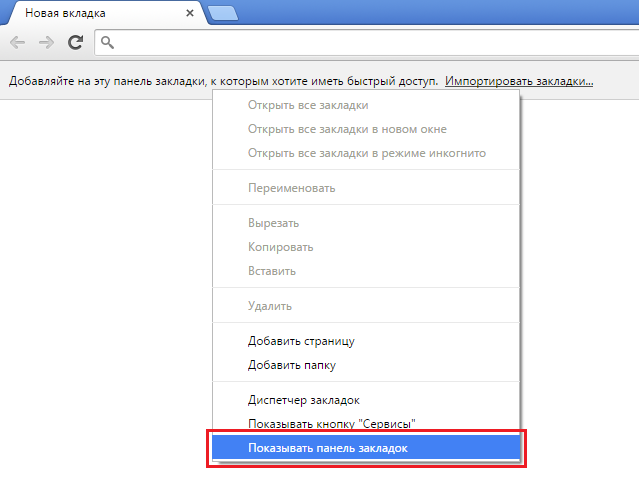
Добавьте закладку: откройте сайт, нажмите на звездочку в адресной строке, выберите раздел «Панель закладок» и нажмите «Готово».

Теперь закладка будет показана на панели. Точно таким же образом вы можете добавить любые другие закладки на указанную панель.

В браузере Opera есть удобная функция, которая называется Экспресс-панель. Она представляет собой стартовую страницу, на которую пользователи могут добавлять сайты для быстрого доступа. В Google Chrome подобная панель тоже существует, однако здесь сайты добавляются автоматически в зависимости от частоты их посещения.
Число вкладок в Chrome ограничено восемью квадратами – больше добавить просто не получится. К тому же если удалить историю в Chrome, то все имеющиеся сайты сотрутся. Однако можно настроить Экспресс-панель в Хроме таким образом, чтобы она ничем не отличалась по своим возможностям от подобной функции в Opera. Как это сделать, мы сейчас и посмотрим.
Своеобразной заменой может стать панель закладок, в которую вы можете добавлять сайты по своему желанию.
Чтобы включить эту функцию:
Наверху появится строка, в которую вы можете добавлять свои закладки. Чтобы сделать закладку, откройте нужный сайт и нажмите кнопку в виде звездочки. 
Вы можете изменить имя закладки или указать папку, в которую её нужно сохранить.
Все закладки хранятся в панели под адресной строкой и открываются одним кликом. Убрать их можно тем же способом, что и удалить закладки в Яндексе.
Если вы попробовали создать панель закладок, но остались недовольны её функциональностью или внешним видом, то обратитесь к помощи специальных расширений.
Наиболее популярными дополнениями, позволяющими создать Экспресс-панель в Google Chrome, являются расширения Speed Dial 2 и Визуальные закладки Яндекс.
Установив эти приложения, вы получите возможность добавлять на страницу 48 визуальных закладок, с помощью которых можно быстро получать доступ к нужным сайтам.
Чтобы установить расширение:

Откройте интернет-магазин Chrome. Несмотря на свое название, он включает в себя огромное количество бесплатных дополнений. Чтобы не искать вручную нужное расширение, воспользуйтесь полем «Поиск» и наберите в нём «Speed Dial 2». В поисковой выдаче найдите нужное дополнение и нажмите кнопку «Бесплатно».
Нажмите «Добавить». После непродолжительной паузы появится сообщение о том, что расширение добавлено. Откройте пустую вкладку – на ней вы увидите такое окно:
После непродолжительной паузы появится сообщение о том, что расширение добавлено. Откройте пустую вкладку – на ней вы увидите такое окно:
 Нажмите кнопку «Продолжить», чтобы познакомиться с основными функциями дополнения.
Нажмите кнопку «Продолжить», чтобы познакомиться с основными функциями дополнения.
Вам будет предложено зарегистрироваться на сервисе. Делать это необязательно.
Пока экспресс-панель выглядит таким образом: Чтобы добавить сайт, нажмите на плюсик, введите в поле адрес ресурса и нажмите «Сохранить».
Чтобы добавить сайт, нажмите на плюсик, введите в поле адрес ресурса и нажмите «Сохранить».
Чтобы убрать закладку, нажмите на неё правой кнопкой и выберите пункт «Удалить».
Если вы захотите избавиться от всей экспресс-панели, просто зайдите в список расширений и отключите дополнение, отвечающее за её создание.