Data-lazy-type="image" data-src="http://excelwords.ru/wp-content/uploads/2015/12/2015-12-05-00-41-55-Скриншот-экрана.png" alt="2015-12-05 00-41-55 Скриншот экрана" width="298" height="162">
 Во всех существующих версиях редактора Microsoft Word по умолчанию слово, не помещающееся на строку целиком, переходит на следующую. А между тем расстановка переносов позволяет улучшить верстку текста, не допуская зияющих пустот, сделать документ более аккуратным. Кроме того, дополнительная компактность текста сказывается на расходе бумаги для принтера.
Во всех существующих версиях редактора Microsoft Word по умолчанию слово, не помещающееся на строку целиком, переходит на следующую. А между тем расстановка переносов позволяет улучшить верстку текста, не допуская зияющих пустот, сделать документ более аккуратным. Кроме того, дополнительная компактность текста сказывается на расходе бумаги для принтера.
При этом найти столь важную и полезную функцию блуждая по меню бывает достаточно непросто. К тому же в версиях Microsoft Office разных лет интерфейс графического редактора раз за разом меняется до неузнаваемости, что делает не простой задачей поиск привычного функционала. Рассмотрим алгоритм расстановки переносов для версий Ворд 2003, 2007, 2010 года.
Сервис – > Язык – > Расстановка переносов (далее – РП)
Для того, чтобы перенести по слогам слова в уже набранном тексте, необходимо выделить его целиком или необходимый фрагмент. Затем выбрать меню «Сервис», пункт «Язык» и команду «РП». Мы попадаем в окно настройки. Здесь необходимо поставить маркер напротив команды «Автоматическая РП». Ниже можно задать необходимые параметры автоматической функции. Например, отсутствие маркера напротив команды «Переносы в словах из ПРОПИСНЫХ БУКВ» исключит разбивку аббревиатур и названий, написанных прописными. Внешний вид текста дополнительно можно улучшить, если настроить параметры «Ширина зоны переноса слов» (это максимально допустимое расстояние между правым полем и последним символом на строке) и «Макс.число последовательных переносов» (возможность управлять количеством переносимых слов на странице). После того, как параметры изменены или выбраны по умолчанию, необходимо нажать «ОК» для запуска автоматической расстановки переносов.
Возможность выбора переносимых слов вручную по версии 2003 года скрывается в том же окне за копкой «Принудительно». Выбрав эту команду, вы в открывшемся окошке диалога сами будете принимать решение, как разделить то или иное слово по слогам.
Иногда случается, что часть текста необходимо избавить от автопереноса. Сделать это можно так. Выделите нужный фрагмент и в меню «Формат» выберите пункт «Абзац», а в открывшемся окне - вкладку «Положение на странице». Установите галочку напротив строки «Запретить автоматический перенос слов». Команда будет применена только к словам выделенного фрагмента.
Data-lazy-type="image" data-src="http://excelwords.ru/wp-content/uploads/2015/12/2015-12-05-00-44-18-Скриншот-экрана.png" alt="2015-12-05 00-44-18 Скриншот экрана" width="355" height="194" srcset="" data-srcset="http://excelwords.ru/wp-content/uploads/2015/12/2015-12-05-00-44-18-Скриншот-экрана..png 300w" sizes="(max-width: 355px) 100vw, 355px">
 Разметка страницы → Расстановка переносов->Нет, Авто, Ручная, В Ворде версий 2007 и 2010 функция РП находится во вкладке «Разметка страницы». Редактор дает возможность расставить переносы, пользуясь авторежимом (пункт «Авто») или произвести операцию собственноручно («Ручная»), определяя самостоятельно какая часть слова остается на строке, а какая перемещается на следующую. Разделение слов по слогам осуществляется в диалоговом окне.
Разметка страницы → Расстановка переносов->Нет, Авто, Ручная, В Ворде версий 2007 и 2010 функция РП находится во вкладке «Разметка страницы». Редактор дает возможность расставить переносы, пользуясь авторежимом (пункт «Авто») или произвести операцию собственноручно («Ручная»), определяя самостоятельно какая часть слова остается на строке, а какая перемещается на следующую. Разделение слов по слогам осуществляется в диалоговом окне.
Команда «Параметры РП» дает возможность включить по своему усмотрению настройки автоматического режима. Сделать это можно по тем же параметрам, которые расшифрованы выше для Ворд 2003.
В основном, во многих документах не используют переносы в слова. Microsoft Office Word 2007 автоматически переносит слово, которое не помещается в строку, на начало следующей. Но, если необходимо, можно расставить знаки переносов автоматически или вручную.

При ручном вводе Microsoft Office Word 2007 ищет слова, которые возможно перенести и запрашивает разреше¬ние вставки переноса. При автоматическом введении переносов Ворд сам расставляет знаки там, где это необходимо.
1. Для того чтобы расставить переносы вам необходимо открыть вкладку «Разметка стра-ницы» на основной панели задач. Далее открываете раздел «параметры страницы». Здесь в правой нижней части раздела находится иконка в виде трех букв «abc» — «расстановка переносов». Кликаете по этой иконке. Всплывает окошко с возмож¬ными вариантами установки знаков: автоматически, вручную, нет переноса. В этом же окошке расположена строка «параметры расстановки переносов».

2. Для того чтобы автоматически расставить переносы кликаете «расстановка переносов» → «автоматически». Все слова у правого края документа, которые полностью не помещаются в одну строку, будут разделены знаком переноса.

3. Если вы хотите расставлять переносы в документе вручную, то выбираете путь «Раз¬метка страницы» → «расстановка переносов» → «ручная». Здесь Microsoft Office Word 2007 предлагает вам все возможные варианты разделения слов. Вы корректируете, исправляете (если это необходимо), нажимаете кнопочку «ок».

4. Для того чтобы скорректировать работу данного раздела можно открыть окошко «параметры расстановки переносов». Здесь вы можете установить переносы в словах и прописных букв, установить автоматическую расстановку знаков. Выбрать ширину зоны переноса слов и установить максимальное число переноса слов.

5. В этом же разделе есть пункт «принудительно». Благодаря нему также можно вручную ввести знаки переноса к необходимым словам.

6. Возможно, вам необходимо вставить переносы лишь в части документа. Для этого выделяете эту часть текста и открываете: «Раз¬метка страницы» → «параметры страницы» → «расстановка переносов» → «авто».

7. Неразрывный дефис — он предотвращает разрыв фраз, слов, чисел в конце строки, если они содержат дефис. Например, 904-567. Для того чтобы вставить неразрывный дефис необходимо установить курсор туда, где будет стоять 904-567 неразрывный дефис, нажать клавиши CTRL+SHIFT+ДЕФИС.
Если Вам интересно, как сделать переносы в Ворде, давайте разберемся вместе. На самом деле, в этом нет ничего сложного. Главное – это четко следовать алгоритму действий, только в этом случае у вас все получится, а процесс работы не доставит хлопот. Итак, обо всем по порядку.
Переносы в Ворде возможно сделать двумя способами. Во-первых, автоматически, во-вторых, ручным способом. О каждом из них мы расскажем в нашей статье. Однако, при оформлении переносов стоит не забывать, что расстановка переносов вручную может быть применена исключительно к тексту, который уже был набран. А вот при настройке авто переноса слов в текстовом редакторе Ворд, переносы будут применяться уже по ходу печатания текста.
Как можно изменить в Ворде вариант расстановки переносов? Для этого пользователю необходимо перейти во вкладку «Разметка страницы» на панели инструментов, далее — в разделе «Параметры страницы» кликнуть на пункт под названием «Расстановка переносов», а затем выбираем необходимый вариант.
Для начала мы предлагаем вам рассмотреть, как можно оформить переносы в вордовском документе при помощи ручного способа. Для этого открываем документ и следуем алгоритму действий:
Если все сделано правильно, то перед пользователем откроется окошко, где слово, требующее переноса, будет разбито на слоги. Пользователю требуется установить курсор именно в том месте, где требуется перенос. После всех действий нажимаем кнопку «Да».

Настроить постановку автоматических переносов в вордовском документе еще проще. С таким заданием справиться даже начинающий пользователь. При постановке автоматических переносов редактор сам решает, как и где их разместить их в тексте.
Для включения автоматической постановки пользователь должен зайти в меню, в пункт «Расстановка переносов» и выбрать пункт «Авто». Если же пользователю необходимо удалить перенос слов в Ворде, то выбрать необходимо вариант «Нет».

Если предположить, что во многих строчках текста имеются перенесенные слова, а это смотрится некрасиво, то в данном случае в разделе «Расстановка переносов» пользователь должен выбрать раздел «Параметры расстановки переносов». После этого на экране должно отобразиться окно, где в поле «Макс. число последовательных переносов» необходимо указать необходимое значение. Завершаем работу нажатием кнопки ОК.

Если же у вас в тексте слово, пишущееся через дефис, попадает на конец строчки, то тогда редактор Word автоматом перенесет часть слова, стоящую после дефиса, на следующую строку. Как этого можно избежать? Пользователю достаточно поставить в документе неразрывный дефис, при этом нажав сочетание трех клавиш: «Ctrl»,»Shift» и «Дефис».
Как сделать переносы в Ворде, используемом на компьютерах Мас? Для начала в пункте на «Сервис» на панели инструментов выбираем раздел «Расстановка переносов». После чего устанавливаем флажок напротив пункта, в котором говорится об автоматической расстановке переносов. Далее в пункте «Ширина зоны переноса слов» указываем, сколько места необходимо оставить между конечным словом и правой границей листа. А вот в строке, где указано про макс. число последовательных переносов, требуется указать точное количество строк, где могут быть расставлены переносы слов.
Чтобы установить ручные переносы в вордовском документе необходимо для начала убедиться, что в тексте не выделено слово, абзац или иная часть. После чего заходим в пункт меню под названием «Сервис», выбираем пункт, где сказано про расстановку переносов. Последним шагом нажимаем «Вручную».
Если же пользователю требуется постановка ручных переносов в какой-то части документа, алгоритм действий будет немного иным. Для начала пользователь должен выделить часть текста, где необходима постановка переносов. Далее в разделе «Сервис» делаем выбор в пользу пункта с названием «Расстановка переносов». Жмем пункт «Вручную». После этого в пункте «Вариант» указываем нужное расположение переноса.
Все варианты вышеописанные варианты работы о том, как сделать переносы в Ворде достаточно просты и подойдут даже для начинающего пользователя текстовой программы «Word». Все описанные методы эффективны, а, главное, позволяют пользователю работать более расширенно с вордовскими документами. Дерзайте, и у вас все обязательно получится!
Форматирование документа, дело очень тонкое. Не достаточно растянуть текст от правого края до левого, чтобы придать ему эстетическую красоту.
Правильная расстановка дефисов, вот что поможет.
Здесь мы не будем изучать правила расстановки дефисов, а затронем более приземленные вопросы: «Как убрать перенос слов», «Как сделать перенос слов» и тд.
Приступим…
Программа существует и используется в разных версиях, в них отличается интерфейс и функционал, поэтому есть различия по включению одних и тех же настроек.
В редакторах Microsoft Word 2003 автоматический перенос слов включается во вкладке «Сервис», команда «Язык», режим «Расстановка переносов» и попадем в оформление переносов.
У версий Ворда 2007, 2010, 2013 и 2016 сделать перенос слов можно во вкладке «Разметка страницы», содержится кнопочка «Расстановка переносов».

Данная команда очень удобна: упрощает написание документов, экономит время. Во время того, как вы печатаете, переносы создаются сами.
Для активации команды используем вкладку «Разметка страницы», находим кнопочку «Расстановка переносов». В списке выбираем «Авто» и нажимаем, рядом с командой появляется галочка.
Можно воспользоваться ручным вариантом переносов. Функция очень удобна, если хотите контролировать постановку переноса слов по слогам в нужных местах.
Например, ваш текст выравнивается по ширине страницы. Если в одной строке встречается много длинных слов, то они могут расположиться далеко друг от друга и появятся длинные промежутки, выглядит это некрасиво.

Для активации команды ручной установки, нужно воспользоваться вкладкой «Разметка страницы» и выбрать кнопочку «Расстановка переносов». Из списка выбираем «Ручная», после чего, сразу будет предложено разделение слова по слогам с постановкой дефиса в возможных местах разрыва.
Таким образом, сделать перенос слов в Ворде не самая трудная задача. Давайте углубимся в тему и рассмотрим всевозможные варианты функции.
Текстовый редактор Word, предусматривает несколько режимов установки переносов слов. Каждый режим, служит для определенных целей, поэтому необходимо про них знать.
Данная функция помогает сделать текст красивее на вид. Иногда при автоматической расстановке переносов происходит разрыв слов не так, как хотелось бы пользователю.
Вы можете вставить перенос по своему. Этот вариант трудозатратный, все придется делать самому, но в конечном итоге, очень даже привлекательный.
Чтобы установить мягкий перенос слов, необходимо установить курсор после слога, где хотите сделать перенос и нажать «Сtrl» + знак « — » (дефис).
Прелесть функции в том, что если вы меняете шрифт или размер шрифта и слово сдвигается в середину строки, дефис автоматически убирается из него. Дополнительная правка текста не понадобится.
В некоторых сочетаниях букв или цифр перенос одной части текста на другую строку будет некорректным и неудобным. Редактор Wicrosoft Word, не может самостоятельно распознать правильный или неправильный перенос слова производится.
Самый наглядный пример, это использование номера телефона (8-905-457-85-62). Цифры должны следовать одна за другой, без переноса на следующую строку, иначе читатель может запутаться в цифрах.

В этом случае, пригодится неразрывный дефис. При его постановке, слова и буквы с обеих сторон разделены переносом не будут, тем самым, мы можем запретить перенос слов в Word.

Чтобы его поставить, в необходимом месте, одновременно нажимаем сочетание клавиш «Ctrl» + «Shift» + « — » (дефис).
В книгах или журналах, очень часто приходится встречаться с единым стилем написания статьи и вставками текста, на который автор хочет обратить особое внимание.
Фрагмент текста можно не только украсить другим шрифтом, но и добавить переносы слов, которые будут отсутствовать в оставшемся тексте.
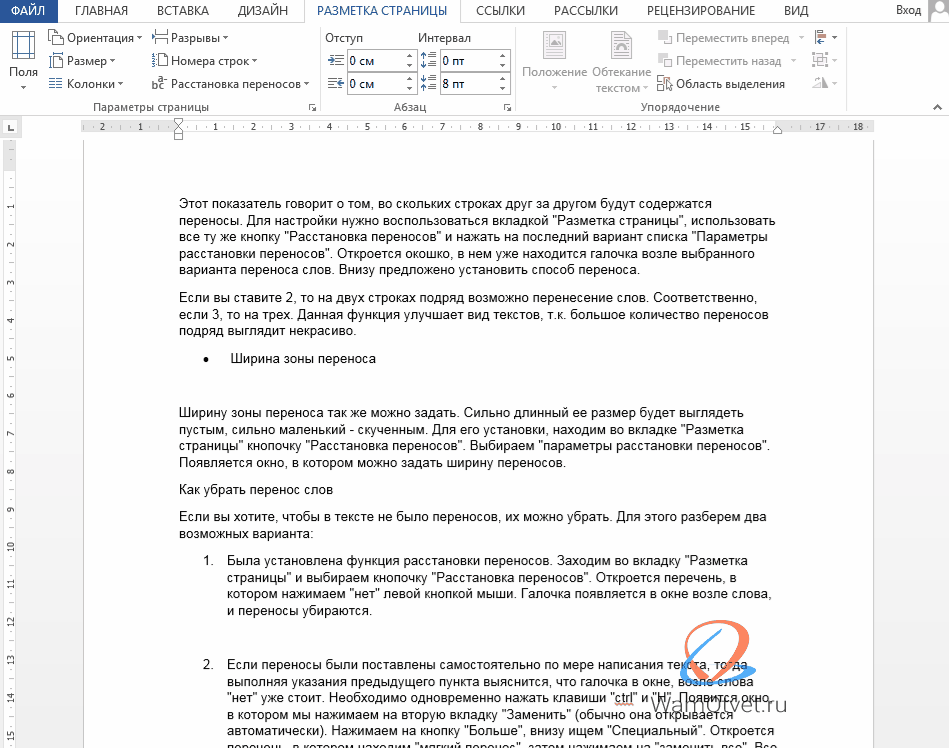
Выделим интересующий фрагмент текста, переходим во вкладку «Разметка страницы» -> «Расстановка переносов» и выбираем «Ручная».
Редактор Word предложит варианты расстановки переносов только в выделенном фрагменте текста.
Если дальнейшее форматирование в документе не требуется, следует отменить перенос слов, нажатием кнопки «Нет».
Параметры для переносов слов в Ворде можно задавать самостоятельно. Например, размера переносов или количество переносов подряд.
Этот показатель говорит о том, на скольких строках друг за другом будут содержатся переносы. Для настройки переносов слов, нужно воспользоваться вкладкой «Разметка страницы», использовать все ту же кнопку «Расстановка переносов» и нажать на последний вариант списка «Параметры расстановки переносов».
Откроется окошко, в нем уже находится галочка возле выбранного варианта переноса слов. Внизу предложено установить способ переноса.

Если вы ставите значение «2», то на двух строках подряд возможно перенесение слов. Соответственно, если «3», то на трех.
Данная функция улучшает вид текстов, т.к. большое количество переносов слов подряд выглядит некрасиво.
Ширину зоны переноса, так же можно задать. Сильно длинный ее размер будет выглядеть пустым, сильно маленький - скученным.
Для его установки, находим во вкладке «Разметка страницы» кнопочку «Расстановка переносов». Выбираем «Параметры расстановки переносов». Появляется окно, в котором можно задать ширину переносов.
При составлении договоров, по внутренним регламентам, документ должен быть отформатирован без переноса слов в тексте. Разберемся, как их можно убрать.
Посмотрим два, самых вероятных варианта оформления документа и отменим переносы, в зависимости от ситуации.
Если в документе используется стандартный режим расстановки дефисов, то отключить перенос слов можно следующим образом.
Заходим во вкладку «Разметка страницы» и выбираем кнопочку «Расстановка переносов». Откроется перечень, в котором нажимаем «нет» левой кнопкой мыши.

Переносы автоматически убираются из документа.
Если переносы были поставлены самостоятельно по мере написания текста, тогда выполняя указания предыдущего пункта выяснится, что галочка в окне, возле слова «нет» уже стоит.
В этом случае, чтобы убрать переносы слов, можно в ручном режиме находить дефис и удалять его, либо воспользоваться автоматической формой «Найти и заменить».
Необходимо одновременно нажать клавиши «Ctrl» и «Н». Появится окно, в котором нажимаем на вкладку «Заменить» (обычно она открывается автоматически).

Выбираем кнопку «Больше», внизу ищем «Специальный». Откроется перечень, в котором находим «мягкий перенос», затем нажимаем на «Заменить все».

Таким простым способом, можно отменить перенос слов во всем документе сразу.
На этом все. В этой статье представлена самая полная информация по вопросу «Переноса слов в Word».
Изначально, интересовали вопросы: «Как убрать перенос слов» и «Как сделать перенос слов». Считаю информация доведена полностью.
Остались вопросы? Пишите в комментариях, обсудим.
Перенос слов вручную – монотонная и длительная работа, которой можно избежать благодаря функции «Автоматический перенос слов». Для её включения необходимо:
Нажимаем в главном меню «Разметка страницы».


Ручная расстановка переносов
Для начала выделите необходимый участок текста или весь текст целиком. Затем нажмите на «Расстановка переносов» -> «Ручная».


Авто расстановка переносов
С автоматическим переносом слов все на много проще. Просто выбираете вместо «Ручная» - «Авто» и программа сделает работу за вас. При этом переносы она будет делать только по тем правилам, которые заложены в неё. Не переживайте – все можно настроить и отладить.

Параметры расстановки переносов


Переносы в словах из ПРОПИСНЫХ БУКВ – при включении этого флажка слова, написанные прописными буквами, будут разрываться по слогам и переносится на новую строку (если вы уберете флажок, то для этих слов будет сделано исключение).
Ширина зоны переноса слов – настраивается расстояние от рамки, до ближайшего склада крайнего правого слова.
Принудительно – открывает диалоговое окно для ручного переноса слов.
В этом уроке вы узнали, как сделать автоматический и ручной перенос слов в текстовых документах Microsoft Word.