Благодаря функции мобильного хот-спота, которая появилась в последнем обновлении Windows 10, пользователи могут легко делиться интернетом с другими компьютерами и гаджетами.
В отличии от аналогичной функции на смартфонах, создание точки доступа на компьютере обеспечивает лучшую пропускную способность каналов связи и позволяет подключить до 8 устройств к одному источнику.
Хот-спот (или точка доступа) – это область, в диапазоне которой действует активное подключение к интернету. Точка доступа работает благодаря беспроводной технологии раздачи каналов связи.
Перед началом настройки требуется выполнить проверку следующих параметров :
Встроенная функция создания точки доступа появилась в последнем обновлении ОС W10.
Ранее пользователи не могли настроить беспроводную раздачу интернета без помощи сторонних гаджетов или программ.
Поддерживается опция мобильной точки только в версии 1607 обновления лицензионной десятки.
Прежде чем начинать настройку раздачи, следует проверить версию используемой операционной системы.
Следуйте инструкции:
Если на компьютере не установлено обновление 1607, проверить его наличие для своего ПК и ноутбука вы можете следующим образом :
1. Еще раз зайдите в центр уведомлений и откройте окно «Параметры» ;
2. Кликните на «Обновление и безопасность» ;
3. В новом окне нажмите на клавишу проверки наличия обновлений и дождитесь завершения процесса. Если для вашего ПК есть доступные апдейты, на экране появится соответствующее сообщение вместе с клавишей для старта установки. Для сканирования и установки необходимо активное соединение с интернетом.
Важно! Перед началом установки обновлений сохраните результат работы всех открытых программ, так как компьютер будет перезагружен.
После включения функции, раздача интернета может не поддерживаться другими гаджетами из-за отсутствия на ПК нужных драйверов сетевого адаптера.
Чтобы обновить программное обеспечение, следует выполнить такие действия :
Теперь сетевые устройства без проблем будут взаимодействовать с этой функцией.
Функция не будет работать, если компьютер или ноутбук не поддерживает размещенную сеть.
Проверить этот параметр можно с помощью командной строки ОС.
Размещенная сеть – это технология, которая позволяет системе создавать один или несколько виртуальных адаптеров на основе физического (который встроен в компьютер).
Для проверки опции следуйте инструкции :
Если поддержка размещенной сети отсутствует, это означает, что вам нужно приобрести дополнительный физический USB-адаптер , который работает с такой функцией. Устройство подключается к компьютеру и с его помощью настраивается мобильный доступ.
Если вы убедились в том, что используете правильную версию, скачали последние драйвера для сетевых адаптеров и проверили поддержку размещенной сети, можно приступать к настройке раздачи.
Предварительная проверка всех функций позволит не столкнуться с ошибками в результате создания точки доступа.
Простой способ создать спот – воспользоваться интерфейсом Windows :
1. Зайдите в окно «Параметры Windows» и кликните на раздел «Сеть и Интернет» ;
2. В списке «Совместное использование» выберите тип подключения к интернету, который используется на компьютере. Беспроводная связь – к ПК подключён Wi-Fi-маршрутизатор, Ethernet – подключение через кабель, 3G – соединение с глобальной сетью через 3G модем. Если в данный момент ПК подключен к интернету только одним типом соединения, система автоматически определит его;
3. Откройте вкладку «Мобильный хот-спот» и в правой части окна активируйте ползунок включения опции;
Также, в окне будет указана информация для подключения к сети. Имя сети – это имя вашего компьютера, которое вы задали во время первоначальной настройки Виндоус.
Пароль определяется набором случайных символов. Вы можете изменить эти параметры, создав более надежный пароль или новое название сети.
Просто кликните на клавишу «Изменить» и введите нужные значения в открывшемся окне :
Теперь созданная точка доступа будет отображаться на всех устройствах, которые работают с Wi-Fi сетями. Запустите сканирование доступных сетей и выберите имя созданной ранее точки доступа. Введите пароль и выполните подключение. Интернет-соединение на другом гаджете будет активно до тех пор, пока на компьютере включена функция «Мобильный хот-спот» .
На компьютере, в окне создания и настройки, будет отображено количество устройств, которые соединены с раздачей Wi-Fi.
Также, вы сможете просмотреть имя устройства, его IP-адрес и физический идентификатор.
Этот вариант создания хот-спота подходит для всех версий системы Windows 10 . Единственный минус метода – работа с функцией происходит не через программный интерфейс операционной системы, а через командную строчку :
В результате успешного выполнения команды появится следующее сообщение :
При попытке создания, в окне функции могут отображаться сообщения об ошибке. Пока неполадка не будет устранена, воспользоваться функцией вы не сможете.
Разберем все типы ошибок , которые могут встретиться в процессе настройки точки доступа.
Если вы видите сообщение о том, что настроить не удалось, для начала проверьте соединение с маршрутизатором.
Точка доступа не создается из-за того, что в компьютере отсутствует соединение с интернетом.
Проверить состояние подключения к Wi-Fi или соединиться с другим маршрутизатором можно, нажав на соответствующем символе на главной панели элементов. Возле сети с активным подключением будет отображаться надпись: «Подключено» , а не «Без доступа к Интернету» . В противном случае, перезагрузите маршрутизатор и повторите попытку соединения.
Еще один тип ошибки заключается в том, что из-за отсутствия нужных драйверов сетевых адаптеров система не может настроить точку. Интернет есть на компьютере, но он не создается.
Если в окне настройки вы видите такое же сообщение, как и на рисунке ниже, выполните обновление драйверов. Инструкция по обновлению была описана выше в виде отдельного подраздела.
После обновления драйверного ПО зайдите в «Параметры Windows» и откройте вкладку «Сеть и Интернет» .
Затем выберите пункт «Состояние» в отрывшемся окне нажмите на поле «Сброс сети» . Затем выполните подключение к Wi-Fi, Ethernet или к модему повторно.
Встречаются случаи, когда пользователь выполнил раздачу и никаких системных сообщений об ошибке не появилось, но другие гаджеты не могут подключиться к hotspot.
В таком случае нужно отключить файервол компьютера. Стандартное или стороннее антивирусное ПО может блокировать функцию общего доступа к глобальной сети.
Чтобы отключить стандартный «Защитник Windows» , в окне параметров ОС откройте поле «Защитник» и деактивируйте функцию, как показано на рисунке ниже.
Затем отключите и запустите повторно мобильный доступ. Теперь гаджеты должны без проблем подключиться к раздаче интернета.
Использование имеет следующие преимущества :
Если вы заботитесь о сохранности своих данных (информация о платёжных картах, логины, пароли, сообщения), всегда следуйте правилам безопасного использования функции hotspot:
Тематические видеоролики:
Без сомнений, нашумевший августовский релиз новой версии Windows 10 стал огромным шагом навстречу пользователям. Многие функции, которые ранее активировались только через консоль нынче стали общедоступными.
Среди этих функций и весьма полезная в обыденном использовании возможность активации хот-спота. Эта функция позволяет раздавать беспроводную сеть прямо с ноутбука. Для тех, кто не покупал Wi-fi роутер и пользуется интернетом на ноутбуке с помощью кабеля, эта функция просто незаменима. Возможность для других устройств – лучшее доступное от Microsoft решение.
Настройка мобильного хот-спота дело простое и быстрое. Если следовать нижеописанным шагам в точности, то и проблем обычно не возникает.


Но вот вроде настройка произведена, а результата нет. Или выдаётся информация об ошибке. То есть мобильный хот-спот windows 10 не работает, а в теории должен. Следует внимательно изучать сообщения об ошибке – от этого зависит, какое решение применять.
Интернет-соединение не доступно. Такая ошибка возникает в том случае, если внезапно пропало подключение. Без установленного интернет соединения хот-спот не работает. Следует проверить есть ли подключение, чтобы избежать ненужных догадок. Качество кабеля играет не последнюю роль. Если же раздаётся беспроводное соединение, имеет смысл пере подключиться к нему.
Не удаётся настроить мобильный хот-спот. Включите Wi-Fi. Не самая распространённая ошибка, но имеет самую нетривиальную причину и неявное решение. Возникает она, когда неисправен драйвер Wi-Fi, но при этом ноутбук может быть подключён к Интернету именно таким образом. Любого пользователя такая задача поставит в тупик. Но решение довольно простое. С помощью меню пуск открывается диспетчер устройств (правый клик по меню «Пуск» и соответствующий пункт в списке).

В появившемся окне следует внимательно изучить вкладку Сетевые» адаптеры. Если хоть один из них будет отключён, то будет появляться сообщение об ошибке. Пока данные адаптеры не будут включены – хот-спот не работает.

К получившейся точке невозможно подключиться. Эта проблема возникает довольно-таки часто из-за некорректной настройки устройств, которые подключаются к имеющейся сети. Неверная настройка сетевых подключений, ошибки при введении пароля, даже ошибки в или брандмауэра.
Привет друзья, сегодня я расскажу Вам, как раздать интернет по Wi-Fi с ноутбука под управлением Windows 10!
После выходаюбилейного обновленияAnniversary Update b , наша Windows 10 не перестаёт удивлять всевозможными сюрпризами. На днях, изучая новые возможности обновлённой операционной системы, я наткнулся на интересный параметр под названием «Мобильный хот-спот », отсутствующий в предыдущей сборке 1511. Как оказалось при ближайшем рассмотрении, с помощью данного параметра можно очень просто создать точку доступа или простыми словами - раздать интернет по Wi-Fi с ноутбука под управлением Windows 10!
Необходимо заметить, что для создания точки доступа в предыдущих версиях Windows необходимо было устанавливать специальные программы: , для успешной работы этих программ нужно было вносить небольшие изменения в свойства Ethernet-адаптера и учитывать другие необходимые моменты, но теперь всё упрощено до нажатия одной кнопки в параметрах настройки «Сети и интернет». Рассказываю всё в подробностях!
Итак, в первой части статьи учимся раздать интернет по Wi-Fi с ноутбука под управлением Windows 10, а во второй части подключим к созданной нами виртуальной сети другой ноутбук.
Щёлкаем левой кнопкой мыши на Меню «Пуск» и выбираем «Параметры» .
«Сеть и интернет»

«Мобильный хот-спот» включаем опцию «Разрешить использование моего интернет-соединения на других устройствах»

Как видим, задано индивидуальное (у всех разное) имя Wi-Fi сети, которое будет транслироваться ноутбуком, также задан сетевой пароль, который нужно использовать для подключения к этой сети. Имя сети и пароль можно оставить, а можно изменить. Для этого нажмите на кнопку «Изменить».

После всех изменений, нажмите на кнопку «Сохранить».

Внесённые изменения сохранены.

Подключаем к созданной нами сети Wi-Fi другой ноутбук
Для примера, подсоединим к нашей сети Wi-Fi другой ноутбук под управлением Windows 10.
Щёлкаем левой кнопкой мыши на значок Wi-Fi в трее и в появившемся окне выбираем нашу сеть.

«Подключиться»

Вводим ключ безопасности сети Wi-Fi и жмём «Далее»
В статье я поделюсь информацией о том, что это такое хот-спот и как эта функция способна облегчить работу с Интернетом.
Хот-спот (или hot spot) – это технология создания виртуальной области действующего подключения к глобальной сети. Функция создания точки доступа есть во всех смартфонах, планшетах, а теперь и в десктопной Windows 10.
Принцип работы хот-спот заключается в создании на главном устройстве виртуальной точки доступа, которая является «мостом» между соединением Wi-Fi маршрутизатора и конечного устройства. Она не коммутирует пакеты трафика, а просто дублирует параметры сети.
Создавая точку доступа с помощью компьютера, вы обеспечиваете лучшую скорость соединения, ведь смартфон не способен обеспечить достаточную пропускную способность каналов связи для одновременного подключения и стабильной работы нескольких гаджетов.
Благодаря функции «Хот-спот Windows 10»кодной активной сети можно подключить до 8-ми устройств . Это могут быть любые компьютеры, смартфоны и планшеты, которые поддерживают технологию Wi-Fi.
Функция включения хот-спота раньше отсутствовала в Виндовс. А появилась опция после масштабного обновления ОС в июле 2017 года. Поддерживается включение точки доступа только в одной версии Windows 10 – Update 1607 и в последующих новых версиях прошивки.
Перед созданием точки доступа на своем ПК важно проверить наличие двух параметров ОС:
Выполните следующие действия, чтобы проверить установленную на ПК версию операционной системы и код её последнего обновления:

Если же вы используете более старую версию ОС, необходимо обновить систему. Сделать это можно с помощью окна «Параметры»-«Обновление и безопасность»-«Центр обновления ОС». Понимания, что значит технология хот-спот не достаточно, необходимо ещё проверить сеть.
После того, как вы убедились в корректности версии ОС, следует проверить еще один параметр – поддержку размещённой сети. Эта функция позволяет компьютеру работать одновременно с несколькими адаптерами беспроводного соединения. Если такая функция отсутствует на ПК, это означает, что нужно приобрести дополнительный физический модуль, который подключается по .
Для проверки поддержки размещённой сети нужно открыть командную строку:

После того, как мы разобрались с тем что такое хот-спот и проверили все необходимые параметры можно приступать к созданию хот-спота. Следуйте инструкции:

После активации хот-спота вы сможете задать имя сети и пароль доступа. Для этого нажмите на кнопку «Изменить» в настройках функции:

Активная точка доступа будет доступна на всех гаджетах, которые поддерживают соединение с Wi-Fi сетями. Для подключения к интернету достаточно запустить режим сканирования доступных маршрутизаторов и подключиться к сети с именем недавно созданного хот-спота.
В переводе с английского хот спот обозначает горячая точка . Создается она в одном месте с помощью какой-либо партитивной техники (ноутбук, смартфон или даже планшет, оснащенный вай-фай модулем). Таким образом, пользователь, может выйти в интернет , где бы он ни находился с помощью всего лишь одного устройства.
Говоря более простыми словами, это функция, с помощью которой, например, ваш телефон на Android может выступать в роли точки доступа Wi-Fі . То есть раздавать интернет или же просто сеть для других портативных девайсов.
Данная технология обладает массой преимуществ . Например, такими как:
Следует помнить, что чем больше подключается устройств к точке доступа, тем больше создается нагрузка.
 Принцип работы данной технологии довольно просто. Необходимо активировать
соответствующий пункт меню в настройках вашего гаджета, и он с помощью встроенного вай-фай модуля начнет раздавать
беспроводное соединение.
Принцип работы данной технологии довольно просто. Необходимо активировать
соответствующий пункт меню в настройках вашего гаджета, и он с помощью встроенного вай-фай модуля начнет раздавать
беспроводное соединение.
Как уже упоминалось выше, если, будет подключено большое количество гаджетов, то точка доступа будет работать медленно , либо вообще, с перебоями. Связано это с тем, что модуль, установленный в портативных устройствах в несколько раз слабее, чем те, которые устанавливаются на стационарных роутерах. Поэтому в людных местах (например, кофейня) используется несколько хот спот сетей.
Существует довольно много программ , которые необходимы для активации раздачи беспроводной точки доступа. Довольно ярким представителем подобного семейства является программа mhotspot .
 Mhotspot
– это довольно простая
в использовании утилита, позволяющая превратить любой портативный гаджет в переносную точку доступа (для этого необходимо обязательное наличие вай-фай модуля).
Mhotspot
– это довольно простая
в использовании утилита, позволяющая превратить любой портативный гаджет в переносную точку доступа (для этого необходимо обязательное наличие вай-фай модуля).
Главное преимущество программы – это ее простой интерфейс , бесперебойная работа и множество настроек (они все находятся в системной шторке, откуда их можно с легкостью вызвать). Для активации работы ПО от пользователя потребуется только придумать название для своего хот спота и ввести пароль либо же оставить точку открытого типа. Также можно указать допустимое количество подключений (не более 10 устройств).
При открытии приложения, отображается количество подключенных гаджетов, информация об общем объеме используемых данных, а также сведения о скорости загрузки.
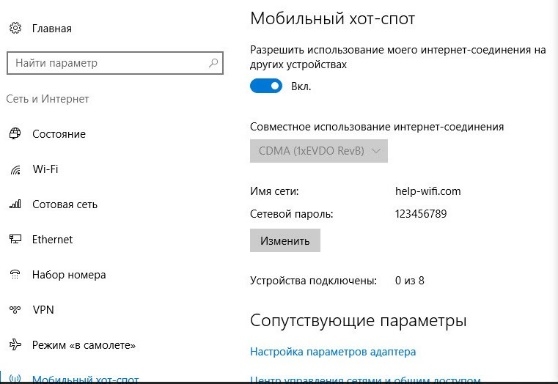 С приходом новой версии операционной системы у владельцев ноутбуков появилась возможность сделать из своего гаджета хот стоп без использования
дополнительного программного обеспечения. Для этого потребуется:
С приходом новой версии операционной системы у владельцев ноутбуков появилась возможность сделать из своего гаджета хот стоп без использования
дополнительного программного обеспечения. Для этого потребуется:
Данная программная особенность виндовс 10 появилась не с первой версией обновления, а с приходом версии ОС под номером 1607. Поэтому если, у вас нет данного пункта меню, то просто установите последние обновления для своей операционной системы.