
Прежде всего, вам нужно проверить наличие блютуз-адаптера на своем ноутбуке. Это можно узнать из документов на ваше устройство. Также можно посмотреть на заднюю крышку вашего ноутбука. Если в вашем ноутбуке есть адаптер блютуз, то скорей всего на задней крышке будет соответствующий значок. Или же просто зайти в диспетчер устройств вашего компьютера. Если в вашем ноутбуке есть адаптер блютуз, то в диспетчере устройств он будет указан. Выглядеть это будет примерно так.

Для работоспособности блютуза на вашем ноутбуке нужно проверить наличие на нем драйверов. Если их нет, то в диспетчере устройств рядом с названием вашего блютуз адаптера будет восклицательный знак в желтом треугольнике. Если так оно и есть, то вам нужно будет скачать драйвера с официального сайта вашего устройства. Для этого вам нужно будет перейти на сайт производителя вашего ноутбука и скачать там драйвера в соответствующем разделе. Или же для автоматического поиска драйверов можно воспользоваться бесплатной .
Но если вы не хотите заморачиваться и искать драйвера, то можно просто скачать специальную программу, которая сделает все автоматически. Называется такая программа Bluetooth Driver Installer. Какие плюсы есть у данной программы? Во-первых, она обновляет драйвера автоматически. Можно сказать, что она скачивает на ваш компьютер универсальные драйвера для технологии блютуз. Не забудьте после установки драйверов выполнить .
Во-вторых, при помощи данной утилиты автоматически решаются проблемы совместимости подключаемых устройств. Это очень удобно. Программа сделает все сама без вашего вмешательства. В-третьих, данная утилита создает точки восстановления. То есть, в случае чего можно будет сделать изменение всех действий.
Если вам нужно настроить блютуз на своем ноутбуке, то воспользуйтесь программой Bluetooth Driver Installer. Несмотря на свой крохотный вес, эта утилита позволит вам в считанное время настроить блютуз на вашем ноутбуке и значительно облегчит его использование.
Сегодня мы рассмотрим:
Bluetooth – это универсальное средство для связи компьютера и различных гаджетов: прежде всего, мобильного телефона, плеера, планшета, наушников, фотоаппарата и еще кучу всего. Зачастую, сам ноутбук не имеет встроенного беспроводного соединения и его нужно устанавливать отдельно.
Для успешного соединения двух устройств через Блютуз необходимо два основных компонента:
В этой теме предлагается использовать Widcomm, универсальное средство, которое подходит практически для любого компьютера. Но есть некоторые предупреждения:
Самый безопасный способ получить файл для инсталляции – скачать его с официального сайта. Он размещен там бесплатно и находится в свободном доступе. Когда вы закончите загрузку, подключите адаптер и выполните установку софта.

Изначально подключение переносчика Блютуз необходимо именно на этом этапе. Во время установки программы, система автоматически выполняет поиск беспроводного соединения и проверяет его на совместимость. Если все прошло успешно, то установка продолжится в положенном порядке.
Бывает так, что с первого раза устройство не может пройти валидацию успешно. Тогда нужно еще раз вынуть адаптер, вставить и начать процесс заново. После окончания процедуры, перезагрузите компьютер. В результате произведенных действий на панели рабочего стола появится новый ярлык:

Итак, начинаем настройку с открытия окна путем клика правой кнопкой мыши по ярлыке Блютуз.

Во вкладке с общими настройками можно задать имя будущего соединения, но больше всего нас будет интересовать пункт Локальные службы. Переходим в эту вкладку. Следуем за инструкциями на картинке:

Указываем данные, в соответствии с картинкой. Так же нужно определить папку, в которой будут сохраняться полученные файлы.
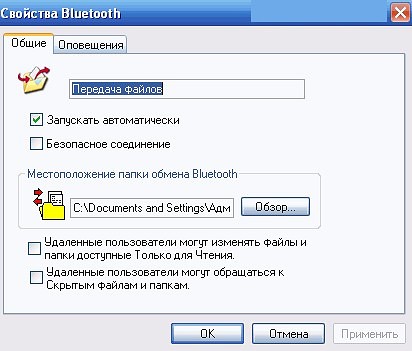
Теперь осталось взять в руки телефон и произвести беспроводное подключение. Одноразовое пользование блютузом для передачи отдельного файла предусматривает быстрое подключения в свойствах, которые можно открыть правой кнопкой мыши на ярлыке Bluetooth. Ищите имя сети, вводите пароль и все, сеть готова.
Bluetooth дает возможность одновременно работать с несколькими различными устройствами. Это предусмотрено в самой структуре беспроводного соединения. Скачав единожды специальную программу вы больше не будете испытывать дискомфорта при передачи файлов из телефона в ноутбук и наоборот.
Практически каждый современный ноутбук оснащен Bluetooth-модулем, который позволяет осуществлять беспроводное соединение между устройствами. Как правило, такими устройствами могут быть мобильные телефоны, наушники, беспроводные мыши и клавиатуры, акустика и многое другое. И вот тут у пользователей могут возникать вопросы: а как включить и настроить Bluetooth на ноутбуке. Постараемся рассмотреть этот вопрос подробнее.
Как правило, Bluetooth и используют для работы один и тот же радиомодуль, поэтому обе эти беспроводные сети активируются с помощью кнопки на клавиатуре ноутбука, на которой изображена антенна. На скриншоте ниже показан пример такой клавиши.

Обратите внимание, что для активации (или отключения) Bluetooth, необходимо не просто нажимать F2 , но еще и задействовать кнопку Fn .

Также довольно часто Bluetooth получает отдельную иконку в трее. Если Bluetooth активен – иконка будет синей, отключен, соответственно, красной.
Чтобы приступить к поиску устройств, активируйте на самом устройстве Bluetooth, а затем кликните правой кнопкой мыши по иконке беспроводной сети и выберите пункт «Добавить устройство» .
В некоторых ноутбуках иконка в трее с синим зубом отсутствует, поэтому к поиску устройств можно пройти следующим образом: откройте меню «Пуск» – «Панель управления» – «Оборудование и звук» – «Добавление устройства» .

Или просто откройте «Пуск» и в строке поиска введите «Bluetooth» .

Начнется поиск, и спустя короткое время в списке появится модель устройства. Кликните по ней и нажмите «Далее» . Система установит все необходимые драйвера, в результате чего устройство будет готово к использованию в связке с компьютером.

Проблемы с активацией Bluetooth.
А теперь перейдем к решению проблем с неработоспособностью Bluetooth. Выделяются несколько моментов, которые могут повлиять на возникновение этой проблемы:
1. Не активирован адаптер Bluetooth. Самая банальная причина, решение которой было уже описано выше. Попробуйте нажать сочетание клавиш Fn и кнопку с антенной (часто это F2 или F12), чтобы активировать Bluetooth и Wi-Fi.
Примечание. Обратите внимание, что некоторые пользователи, после , забывают установить драйвера, отвечающие за функциональные кнопки. Соответственно, при таком раскладе они работать не будут.
2. Обратите на значок Bluetooth в трее (если он есть). Если значок красного цвета, значит, Bluetooth был отключен системно. Кликните по иконке правой кнопкой мыши и выберите пункт «Включить» .
Если первые два способа не помогли устранить проблему, следовательно проблема заключается в драйверах и аппаратном обеспечении.
Для начала откройте меню «Пуск» – «Панель управления» – «Сеть и интернет» – «Центр управления сетями и общим доступом» .

В левой части окна выберите пункт «Изменение параметров адаптера» .

Среди нескольких подключений будет пункт «Сетевое подключение Bluetooth» .

Убедитесь в том, что значок адаптера Bluetooth активен, т.е. он не черно-белого цвета.
Если в сетевых подключениях адаптер Bluetooth отсутствует, необходимо его найти в «Диспетчере устройств». Самый быстрый и удобный способ это сделать – нажать сочетание клавиш Win+R и ввести в окно «Выполнить» следующую команду:
В открывшемся окне разверните вкладку «Сетевые адаптеры» , чтобы просмотреть наличие драйверов. Если вы видите не менее трех устройств, а также напротив каждого устройства нет иконки с восклицательным знаком, то это говорит о нормальной работе драйверов.

Осталось в этом меню проверить активность Bluetooth. Для этого кликните правой кнопкой мыши по каждому названию, которое содержит слово Bluetooth. Если вы увидите кнопку «Задействовать» – смело ее нажимайте. Возможно, это и стало причиной отсутствия беспроводного соединения.

Если данные советы вам не помогли устранить проблему, стоит попробовать переустановить драйвера для Bluetooth. Скачать бесплатно драйвера для Bluetooth вы можете на сайте производителя ноутбука. Удачи!
Автоматизация отправки SMS сообщений через GSM модем.
«GSM SMS Sender» - добавляет возможность отправлять SMS сообщения из любой версии 1С:Предприятие 7.7, 8.0, 8.1, 8.2; 8.3; 1С:Бухгалтерии 7.7; 1С:Бухгалтерии 8.x. Возможность отправлять SMS легко добавляется абсолютно в любую конфигурацию 1С:Предприятие, а так же и в любую другую программу, например, в СБиС+, MS Excel, MS Word, MS Access, в которых имеется возможность создать текстовый файл и записать в него текстовые команды. Для рассылки SMS используется USB GSM модем с установленной SIM картой вашего оператора. Стоимость SMS согласно тарифного плана используемой SIM карты. Программа принимает команды для отправки SMS через текстовые файлы, помещенных в заданную папку, или по Email в поле Тема, т.е. может работать в режиме Email-to-SMS. Программисты, разрабатывающие различные программы для бизнеса на Delphi, Builder C++, Visual C++, C#, Visual Basic, VBA и других языках, могут легко добавить в них функционал отправки SMS сообщений не разбираясь в тонкостях работы с GSM модемом, PDU форматом и SMS кодировками, а просто используя «GSM SMS Sender» установленную у конечного пользователя. Легкая организации работы программы в сети, клиенты (пользователи) просто скидывают командные текстовые файлы в общую папку. Географически удаленные на значительные расстояния или просто мобильные пользователи могут слать команды для отправки SMS через Email. Возможность задать пароли для отправки SMS, т.е. разграничить доступ различным пользователям. Возможность задать Email`ы с которых можно будет принимать команды для отправки SMS. Поддержка GSM кодировок 7-бит (стандарт GSM) и UCS2 (16-бит юникод). Сообщения на русском языке необходимо отправлять в кодировке UCS2. Возможность отправки длинных SMS сообщений, т.е. более 160 символов для 7-битной кодировки и более 70 символов для UCS2 кодировки. При работе в вашей локальной сети не требуется покупка лицензии для каждого рабочего места (если вы используете один GSM модем), достаточно приобрести одну лицензию.
Программа «GSM SMS Sender» - может быть полезна для:
Чтобы долго не «париться», с поиском устройств имеющих Bluetooth, можно воспользоваться маленькой, простой и в то ж время приятной на вид, бесплатной программой блютуз для компьютера и ноутбука — Bluetooth Radar.
Эта программа блютуз для ПК работает действительно по принципу радара, сканируя вокруг все устройства, находящиеся в радиусе действия.
Устанавливается на комп она в течении минуты, после чего сразу можно приступать к использованию ее возможностей.
Скачать бесплатно бесплатную программу блютуз можно прямо на этой странице, ссылка в низу (ЗАГРУЗКА НАЧНЕТСЯ СРАЗУ). Вот только она не на русском, хотя он и не нужен.
Сразу после скачивания программы блютуз для компьютера и ноутбука распакуйте архив и нажмите два раза на установщик, после чего (когда установиться) на рабочем столе появиться ярлык.
Нажмите на него два раза – произойдет запуск программы:
Долее нажмите на значок как показано на рисунке ниже, и выполните поиск других блютуз-устройств.

Только чтобы пользоваться этой программой блютуз на компьютере или ноутбуке, у вас обязательно должен быть установлен Bluetooth адаптер, иначе никакие проги вам не помогут чтобы вы не делали.
При наличии адаптера позаботьтесь о работоспособных драйверах. Где и как их искать . Это наиболее эффективный способ.
Вои и все. Коротко, но думаю ясно. Удачи! Возник вопрос – пишите в комментариях ниже.
URL Разработчика:
http://bluetoothradar.codeplex.com
Операционка:
XP, Windows 7, 8, 10
Интерфейс:
русский