Одна из задач, которая стоит перед каждым автором, – донести смысл своего произведения до читателя. Присутствие терминов или специфической лексики может усложнить данный процесс.
Сноски – специальные ссылки на комментарии-пояснения. Для обозначения сносок применяются цифры и знаки. Символы автор расставляет по тексту вручную в необходимых местах. Примечания могут размещаться как внизу на каждой странице, так и по окончанию всего текста. Возможность размещать сноски предусмотрена и в текстовом редакторе MS Word.
Данный вид ссылок наиболее удобен читателю, так как позволяет увидеть источник приведенной информации или комментарий-пояснение на той же странице, что и основной текст. Вам не придется отвлекаться и переходить к окончанию документа, а потом возвращаться обратно. Как установить сноски по тексту?
Первый порядковый номер – «1» («А»). Вы можете вести сквозную нумерацию либо на каждой станице снова начинать с единицы.
Вопрос дальнейшего расположения сносок можно решить еще до написания текста.


Концевые сноски наиболее часто используют для указания литературы, на которую ссылается автор при подаче информации. Они могут располагаться либо в конце всего документа, либо по итогам каждого раздела. Установить такие ссылки можно несколькими способами.


Указать особенности расположения и нумерации концевых сносок можно еще на этапе планирования и структурирования текста.


Если вы располагаете комментарии на каждой странице, то достаточно лишь определиться с их внешним видом (количеством колонок) и обозначением.


Грамотно расставленные сноски в тексте существенно облегчают восприятие изложенного материала.
Сноски в Microsoft Word 2010 позволяют сделать документ более интерактивным и удобным для чтения. При должном умении их создание не займёт больше двух секунд, но нужно знать некоторые нюансы.
Сноска в документе позволяет автору более лаконично излагать свои мысли. Рассмотрим конкретный пример: «Вам нужно вставить в текст иностранное слово. Чтобы не перегружать предложение лишними скобками, к термину добавляется символ с расшифровкой в конце странички».
В некоторых случаях авторы используют в своих текстах цитаты известных учёных и политиков. Чтобы не получить клеймо плагиаторов необходимо вставлять сноски на изначальные источники. Это позволит избежать судебных издержек и сделает работу соответствующей научному стилю.

Согласно базовым правилам делопроизводства и оформления научных работ в поясняющей ссылке нужно указать автора, источник и страницу, откуда была взята информация. Некоторые авторитетные журналы требуют от своих литераторов указывать номера строк. Также необходимо прописывать год издания.
Третий самый распространённый случай вывода поясняющей информации за рамки основного тела работы заключается в пояснении терминов.
Для того чтобы делать сноски в Word 201 необходимо использовать верхнюю ленту, на которой нужно выбрать вкладку «Ссылки».
После этого алгоритм действий будет следующим:

Пояснения могут идти в конце документа, каждой страницы или раздела. Автор сам выбирает наиболее удобный для него вариант. Тем не менее есть некоторые неписаные правила, которым стоит следовать.

Важные правила составления и оформления сносок:
Нумерация может быть как общей, так и раздельной. Соответствующие настройки можно установить в диалоговом окне. При удалении надстрочного знака информация под линией исчезнет.
SSHD - что это такое? Виды и назначение. Узнать тут.
Автор может делать полезные примечания, как в конце каждой страницы, так и во всём документе. Первый вариант чаще всего используется для обозначения терминов и расшифровки иностранных слов. Маленьким шрифтом под текстом даётся нужная информация. Быстрая комбинация клавиш: CTRL+ALT+F.

Ссылки, идущие в качестве завершения всей работы, выглядят так же, как и предыдущие. Но в данном случае автор может указать 10-15 литературных источников, и это никоим образом не повлияет на читабельность материала. Быстрая комбинация: CTRL+ALT+D.
Диалоговое окно позволяет настроить точные параметры ссылок. Пользователь может выбрать тип нумерации. Автор также указывает, с какой цифры будет начинаться созданный им список.
В нем можно подобрать уникальные символы для нумерации. Также здесь осуществляется выбор между примечанием в конце страницы и документа. Внизу окошка есть возможность выбрать охват введённых изменений.
Особого внимания в Microsoft Word 2010 заслуживает система удобных переходов между примечаниями. Читателю достаточно навести курсор на значок, и в небольшом окошке высветится пояснение. Для того чтобы перейти по ссылке нужно нажать на символ дважды.

Многие пользователи при использовании перехода испытывают сложности в нахождении отрывка текста, на котором они остановили чтение. Чтобы вернуться к отмеченному термину, достаточно два раза нажать на советующий номер под текстом.
Для экономии времени читатель может выбрать функцию «Показать сноски» и перейти к концу страницы или документа. Повторное нажатие возвращает пользователя обратно к изучаемому фрагменту.
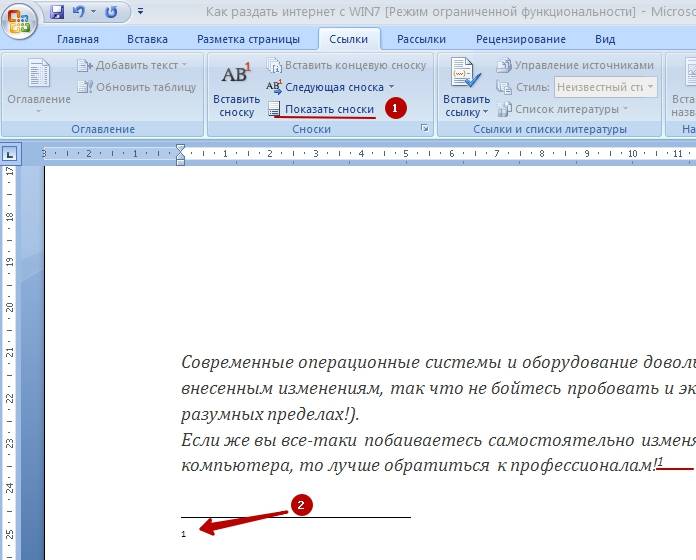
Компания Microsoft предоставила своим пользователям удобный инструмент для упорядочивания материла, и его каталогизации. Информация подаётся в удобном формате. Создание сносок занимает минимум времени, а переходы осуществляются легко и быстро.
>Очень часто, при написании курсовых или дипломных работ приходится добавлять сноски, а в них указывать источники материалов. Сегодня мы рассмотрим, как просто вставить сноски в двух версиях ворда: Word 2007 и Word 2003.
Допустим, у Вас уже создан документ, который заполнен текстом и Вам осталось только вставить сноски. Для этого мы ставим курсор мыши в то место, где необходима сноска, выбираем пункт «Ссылки» в верхнем меню, а затем в открывшемся меню выбираем пункт «Вставить сноску».
Для быстрого добавления сноски можно воспользоваться комбинациями клавиш Alt + Ctrl + F . Эта комбинация заменит все действия, описанные выше. Так же хочется заметить, неважно каким способом Вы пользовались при добавлении сноски, и в каком порядке Вы их добавляли – перенумерация сносок будет происходить автоматически.

Если Вы все сделали правильно, Вам документ будет выглядеть следующим образом. Тут у меня добавлено две сноски около слов «Lorem Ipsum». Внизу страницы указаны источники данных сносок.
Отличие в добавление сносок в 2003 ворде отличается только интерфейсом программы. Если у Вас уже подготовлен текст – то это замечательно. Вам осталось только поставить курсор мыши в место добавления сноски, затем выбрать в меню пункт «Вставка» -> «Ссылка» -> «Сноска» и сноска у Вас появится автоматически.
Заполните сноски внизу документа и Ваш документ будет подготовлен. Комбинация клавиш Alt + Ctrl + F так же работает в 2003 версии Microsoft Word и поможет быстро добавлять сноски по всему документу.
Если Вам не нравится стандартное добавление сносок – мы можете выбрать свое. В 2003 ворде меню форматирование выходит при добавлении сноски, а в 2007 необходимо нажать на стрелочку, показанную на картинке ниже.

В открывшемся окне у нас появляется много возможностей оформления, например, Вы можете настроить под себя следующие параметры:
Так же все настройки можно применить либо к существующей странице, либо ко всему документы сразу.

Вот так просто добавить сноски в ворде. Чтобы еще больше узнать о данной программе – подписывайтесь на нашу рассылку новых статей, а так же добавляйте сайт в закладки и делитесь им в социальных сетях. На этом урок окончен.
Используйте обычные и концевые сноски, чтобы предоставить разъяснения, примечания или ссылки для текста в документе. Обычные сноски расположены в нижней части страницы, а концевые сноски расположены все вместе на странице в конце документа. Сноска или концевая сноска состоит из двух частей - знак сноски и соответствующего текста сноски. Обычные и концевые сноски отличаются от ссылок, то есть заключенных в скобки цитат, которые включены в основной текст. Сведения об источнике, хранящиеся в средстве "Ссылки" или диспетчере источников, можно использовать для создания ссылок, списка процитированных работ, или списка литературы. Но информацию из инструмента "Ссылки" или диспетчера источников нельзя использовать для создания обычных или концевых сносок. Обычные и концевые сноски, в свою очередь, нельзя использовать для создания списка процитированных работ или списка литературы.
Выполните одно из указанных ниже действий.
Добавление обычной или концевой сноски
В меню Вид выберите пункт Разметка страницы .
В своем документе щелкните место, куда нужно вставить знак сноски.
В меню Вставка выберите Сноска .
В разделе Расположение нажмите кнопку Сноски или Концевые сноски , а затем щелкните нужное место во всплывающем меню Сноски или Концевые сноски .
В разделе Формат выберите параметры нумерации и нажмите кнопку Вставка .
Word вставит номер сноски и поместит курсора рядом с этим номером в обычной или концевой сноске.
Введите текст сноски.
Советы:
Обновить поле
Чтобы быстро добавлять обычные или концевые сноски, на вкладке Элементы документа в группе Ссылки нажмите кнопку Сноска или Концевая сноска .
Редактирование текста в обычной или концевой сноске
В меню Вид выберите пункт Разметка страницы .
Дважды щелкните знак сноски в своем документе.
Word автоматически перейдет к обычной или концевой сноске.
Внесите необходимые изменения.
Совет: При добавлении, удалении или перемещении обычной или концевой сноски, на которую дана перекрестная ссылка, необходимо обновить номер перекрестной ссылки. Удерживая клавишу CONTROL, щелкните номер перекрестной ссылки и нажмите кнопку Обновить поле в контекстном меню. Word автоматически обновляет перекрестные ссылки при печати.
Перезапуск номеров обычных или концевых сносок
Вы можете перезапустить номера обычных или концевых сносок, чтобы нумерация начинается с 1 на каждой странице или в каждом разделе.
В меню Вставка выберите Сноска .
В разделе Формат , в Начало с введите 1 .
Во всплывающем меню Нумерация Применить .
Изменение формата чисел знака сноски
В меню Вставка выберите Сноска .
В Формат во всплывающем меню Формат числе выберите нужный вариант и нажмите кнопкуПрименить .
Советы:
Размер или шрифт знака сноски, сноски или концевой сноски можно изменить точно так же, как для любого прочего текста. Выделите знак сноски, сноску или концевую сноски, а затем на вкладке Главная в группе Шрифт примените нужные изменения форматирования.
При добавлении, удалении или перемещении обычной или концевой сноски, на которую дана перекрестная ссылка, необходимо обновить номер перекрестной ссылки. Удерживая клавишу CONTROL, щелкните номер перекрестной ссылки и нажмите кнопку Обновить поле в контекстном меню. Word автоматически обновляет перекрестные ссылки при печати.
Перемещение обычной или концевой сноски
Чтобы переместить или скопировать сноску, надо работать с знак сноски в окне документа, а не с текстом заметки.
Выделите знак сноски.
Перетащите знак в новое место.
Копирование обычной или концевой сноски
Выделите знак сноски.
Удерживая нажатой клавишу OPTION, перетащите знак в нужное место.
Удаление отдельной сноски или концевой сноски
Чтобы удалить обычную или концевую сноску, удалите знак сноски в окне документа, а не текст сноски.
Выделите в документе знак обычной или концевой сноски, которую хотите удалить и нажмите клавишу DELETE.
Примечания:
При удалении автоматически пронумерованного знака сноски, нумерация оставшихся сносок изменится.
При удалении сноски, на которую была дана перекрестная ссылок, необходимо вручную удалить перекрестную ссылку.
Удаление всех автоматически пронумерованных обычных и концевых сносок
Очень часто при написании книг, докладов или рефератов, автору требуется сделать сноски , чтобы дать полную информацию тому, кто будет читать данный Word документ. Это очень удобно – можно сразу увидеть, на что ссылается автор при написании, какими источниками пользуется. К тому же, внешний вид документа Ворд благодаря сноскам также приобретает совсем другой вид. Очень часто сноски используют в курсовых и дипломных работах. Так как преподаватели требуют правильного оформления курсовой или диплома.
Чтобы сделать сноски в дипломной или курсовой работе в верхнем меню word 2007 и 2010 выберете пункт Ссылки. На рисунке ниже мы обозначили панель со сносками.
Чтобы поставить обычные сноски внизу любого ворд документа, вы можете просто нажать на кнопку “Вставить сноску”. Для этого выбираем то место в тексте, где нам необходимо ее обозначить и ставим курсор. Нажимаем на кнопку – внизу страницы курсовой работы или дипломной появляется пронумерованная сноска. Вы можете добавить к ней любую информацию.
Если на одной word странице нужно поставить несколько сносок, вы просто выбираете те места, где они нужны и поочередно нажимаете на кнопку.
Вот так получилось у нас для примера, при написании статьи:
Мы рассказали выше вам о сносках, которые ставятся внизу каждой страницы. Но что, если требования к курсовой или дипломной работе предусматривают постановку сносок в конце документа? Нет проблем. Просто вместо обычной, вы выбираете кнопку “Вставить концевую кнопку “. И все они будут появляться в конце документа.
Дополнение : удобство сносок, которые позволяет нам сделать word не только в том, что прокрутив страницу до концы, вы можете увидеть информацию. Но и то, что при наведении курсора на нее – она тут же высвечивается.