// echo get_the_post_thumbnail(get_the_ID(), "relatedthumbnail"); // вывожу свой размер миниатюры?>
В этом уроке мы разберем как подключать веб-шрифты в верстку. Веб-шрифты — это дополнительные гарнитуры шрифтов, которые используются чтобы сделать дизайн более уникальным или разнообразным. Подключение шрифта на странице — обеспечивает его корректное отображение во всех браузерах, и не важно установлен ли он у пользователя или нет.
Сервис Google Fonts имеет большой набор веб шрифтов, которые можно подключить к проекту одной строкой, и сразу же использовать в CSS стилях. Чтобы выбрать для просмотра только кириллические шрифты, в фильтре слева в параметре Script необходимо выбрать значение Cyrillic (для кириллицы) или Cyrillic Extended (для расширенной кириллицы). После этого справа будут показаны шрифты поддерживающие кириллицу.

Для быстрого использования нажимаем на кнопку Quick Use.

На следующей странице выбираем какие начертания шрифта будем использовать. У шрифта OpenSans это 10 начертания, от очень тонкого, до экстра жирного. Чем больше начертаний выбрано — тем больше это будет влиять на скорость загрузки страницы. Поэтому стоит подключать только используемые шрифты. После можно выбрать наборы символов, для кирриллицы выбираем Cyrillic Extended или Cyrillic, и Latin.

После берем строку кода для подключения на свой сайт. Вариант Standard — подключение стороннего css файла из html, на вкладке @import — будет строка для подключения через css файл, и третий вариант для Javascript. После этого подключение готово и можно использовать данную гарнитуру шрифта в верстке. В блоке ниже показан пример как обращаться к шрифту: font-family: "Open Sans", sans-serif;

Ширину выставляем через параметр font-weight: 300; или font-weight: 400; font-weight: 800; Курсив — через font-style: italic; .
В итоге, если мы выбрали подключение шрифта через @import в CSS, наш CSS файл будет выглядеть вот так:
/* Подключение шрифта*/ @import url(http://fonts.googleapis.com/css?family=Open+Sans:400,700italic,300&subset=cyrillic-ext,latin); /* Определяем стиль для заголовка h1 */ h1{ /* В качестве гарнитуры выбираем подключенный шрифт"Open Sans" */ font-family: "Open Sans", sans-serif; /* Толщину кегля выбираем 300, что будет соответствоваьт начертанию Light - для тонкого кегля*/ font-weight: 300; }
Всем здравия! Сегодня я хочу рассказать вам, как использовать Google Fonts API , чтобы вставлять нужные вам шрифты.
Слева вы можете видеть фильтр , а справа примеры самых разных шрифтов. Выберите любой, который вам понравится. Дальше нажмите на кнопку quick-use .

После этого перед вами появится страница, где вы сможете выбрать нужные вам стили для шрифта.
К примеру, выберем нормальный(400) и жирный(700) стиль.
Ниже, под цифрой 3 , вы можете найти код для вставки. Я предпочитаю выбирать подключение к файлу стилей, так что я нажму на вкладку @import . Скопируйте этот код.
Теперь создадим файл index.html с параграфом текста.
Lorem ipsum dolor sit amet, consectetur adipisicing elit. Saepe, officia?
Подключим нашу таблицу стилей в теге head
И в таблице стилей, в начале файла, вставим скопированный код.
@import url(http://fonts.googleapis.com/css?family=Open+Sans:400,700);
Я выбрал шрифт Open Sans в качестве примера. Он самый первый.
На странице со шрифтом, под цифрой 4 , вы можете найти нужный нам стиль. Скопируем его и применим для нашего параграфа.
P { font-family: "Open Sans", sans-serif; }
Все! Теперь вы можете радоваться новому шрифту!
Но не забываем, что мы также выбирали и жирный стиль. Чтобы его применить, достаточно прописать font-weight с тем числом, которое вы выбрали на сайте. В моем случае - 700 .
P {
font-family: "Open Sans", sans-serif;
font-weight: 700;
}
Также, как и жирность, можно применять и курсивный стиль, если вы его выбрали на сайте.
Вот так легко использовать google шрифты . В конце стоит лишь сказать, что все эти шрифты нагружают ваш сайт. Для этого на сайте при выборе шрифта справа есть индикатор, который показывает, на сколько будет загружена страница. Следите, чтобы число не было слишком большим и используйте лишь те шрифты, которые вам правда нужны. Не стоит выбирать сразу все стили, мало ли пригодятся.
Итак, на этом все. Спасибо за внимание и до скорого!
Отличный источник шрифтов для веб-дизайнеров. В WPBv4 начали использовать популярное сочетание шрифтов Google Font : гарнитуры Oswald и Lora . Некоторые пользователи задавали вопросы относительно того, можно ли использовать шрифты от Google в темах для WordPress и о том, как это сделать. В этой статье речь пойдет о том, как добавлять шрифты Google Web Fonts в темы WordPress правильно и при этом не повлиять на быстродействие вашего сайта.
Сначала надо найти те шрифты от Google, которые вам нравятся. Поищите варианты среди предложенных в библиотеке шрифтов под названием Google fonts library . Как только найдете подходящий вариант, кликните на кнопку Quick-use :
После клика на данной кнопке вы окажетесь на новой странице. Прокрутите до тех пор, пока не увидите форму с названием "Add this code to your website ":

Скопируйте код и вставьте его в блокнот, мы будем использовать его позже. Обычно используется как минимум 2 разных шрифта. К примеру, в нашей практике использовались шрифты Oswald + Lora . Так что описанную выше процедуру надо повторить и для второго шрифта.
Есть три основных способа добавления шрифтов от Google в ваш веб-сайт. К примеру, есть стандартный путь, способ импорта @import и добавление при помощи Javascript . Обычно используют один из двух первых методов.
Самый простой способ - это открыть файл вашей темы style.css и вставить в него следующий код, имеющий отношение к добавляемому шрифту (помните, мы скопировали его в блокнот на первом шаге):
@import url(http://fonts.googleapis.com/css?family=Lora); @import url(http://fonts.googleapis.com/css?family=Oswald);
Так делают многие (StudioPress , Genesis ). Но, тем не менее, это не совсем корректный метод добавления открытых шрифтов. Использование метода @import блокирует параллельное скачивание, в результате чего веб-браузер будет сначала до конца скачивать файл со шрифтами и только потом продолжит загружать остальной контент вашего веб-сайта. Поэтому, хотя такой способ кажется удобным, это не лучший способ для работы со шрифтом, если вам небезразлична скорость и производительность вашего сайта. Подробности о данных нюансах вы можете прочесть здесь .
Самым лучшим будет объединение запросов к разным шрифтам Google Fonts в один запрос , чтобы избежать избыточного числа HTTP-запросов. Вот как это сделать. Добавляем код:
@import url(http://fonts.googleapis.com/css?family=Lora|Oswald);
Если даже вы вынуждены использовать @import , по крайней мере объедините множественные запросы в один.
Самым лучшим будет использование стандартного метода , с помощью которого используются ссылки, а не импорт файла. Просто возьмите два адреса URL из первого шага данной инструкции. Объедините 2 разных шрифта, добавив между ними символ | . Затем поместите полученный код в блок head вашей темы. Для этого вам придется отредактировать файл header.php и добавить в него код из таблицы стилей. Должно получиться что-то вроде следующего:
Основная цель - это добавить запрос к шрифту на ранней стадии. Согласно блогу проекта Google Web Fonts , если есть тег скрипта перед объявлением шрифта @font-face , тогда Internet Explorer ничего не будет рендерить на странице, пока не загрузится файл самого шрифта.
После выполнения данного шага можете просто использовать полученный фрагмент кода и шрифт в файле CSS вашей темы. Выглядеть это будет примерно так:
H1 { font-family: "Oswald", Helvetica, Arial, serif; }
Есть немало дочерних тем и фреймворков. Не рекомендуется изменять файлы родительской темы, особенно, если вы используете фреймворк; потому что изменения в теме будут стерты каждый раз, как вы обновляете версию фреймворка. Вам придется поработать над надстройками и фильтрами в родительской теме или ее фреймворке, если хотите добавить корректно шрифты от Google в дочерние темы.
К примеру, если посмотреть на страницу Blueprint , команда создала тему WPBv4 как кастомную дочернюю тему от фрейморка Genesis . Давайте посмотрим, как добавлять шрифты Google Web в дочернюю тему на основе Genesis .
Откройте дочернюю тему и ее файл functions.php и добавьте в этот файл следующий код:
Add_action("genesis_meta", "wpb_add_google_fonts", 5); function wpb_add_google_fonts() { echo ""; }
Основное, что надо сделать - это посмотреть на код внутри блока genesis_meta . По умолчанию там заданы параметры наподобие META -описаний, ключевых слов, таблицы стилей, фавиконов и т.д. Указав приоритет 5 , мы убедимся, что таблица стилей будет подгружаться до того, как загрузится основная таблица стилей.
К сожалению, мы не можем осветить все существующие родительские и фреймворки, которые есть. Если у вас возникли вопросы по конкретным темам, задавайте их разработчикам и авторам тем в соответствующих ветках форумов для разработчиков тем.
Наша последняя подсказка касательно Google Web Fonts на вашем сайте: не задавайте вопросов и не экспериментируйте с теми шрифтами, которые не собираетесь использовать. К примеру, если вам нужен только нормальный и жирный шрифт, не используйте и не настраивайте все остальные возможные стили для конкретного шрифта. Надеемся, что наш пост поможет вам правильно настроить и использовать шрифты Google Web Fonts на вашем WordPress-сайте.
Шрифты играют огромную роль в оформлении сайта. Один и тот же текст, написанный разными шрифтами может производить на человека прямо противоположные впечатления.
Смотрите сами:
Одни шрифты выглядят более убедительно, другие - более интригующе.
Но как подключить любые шрифты к сайту и применять их где захочется?
В этой статье я покажу вам 3 способа , с помощью которых вы сможете подключить любые, самые разнообразные и нестандартные шрифты на свой сайт. И неважно, каким CMS вы пользуетесь: WordPress, Joomla, Drupal или Open Cart.
Вы убедитесь, что в подключении шрифтов к сайту нет ничего сложного.
Вы узнаете:
Если на ваш сайт установлена премиальная тема оформления - вы можете подключить шрифты за 2 минуты.
Например:
Вы хотите изменить шрифт заголовков своих статей. Для этого:
1. В админ-панели перейдите в раздел Theme Options. В зависимости от вашего шаблона этот раздел может называться немного по-другому, но смысл всегда один - "настройки темы".
2. Перейдите в раздел Typography (типография).
3. Выберите элемент, шрифт которого хотите изменить (заголовки, абзацы):

Если ваш сайт работает на другом движке, или ваша тема оформления не предусматривает таких настроек, переходите к следующему способу.
Вы когда-нибудь слышали про Google Fonts? Если вкратце - это сервис, с помощью которого вы можете подключить более 700 шрифтов на свой сайт.
Шаг 1. Перейдите на официальный сайта сервиса.
Шаг 2. Найдите в коллекции Гугл шрифтов те, которые вам подходят. В правом меню можно сузить круг задав язык, начертание и популярность шрифта:

Для того, чтобы сервис показал шрифты с поддержкой русского языка в пункте Languages выберите Cyrillic.
Шаг 3. Представим, вам понравился шрифт Roboto. Нажмите на иконку "+":
Вы можете добавить любые шрифты нажимая на значок "+".
Шаг 4. После этого нужно развернуть корзину с выбранными шрифтами:
Перейдя во вкладку Customize вы можете выбрать начертания и язык. Касательно начертаний, советую выбрать стандартный комплект - нормальный (400), курсивный (400 italic), жирный (700) и курсивно-жирный (bold 700 italic):
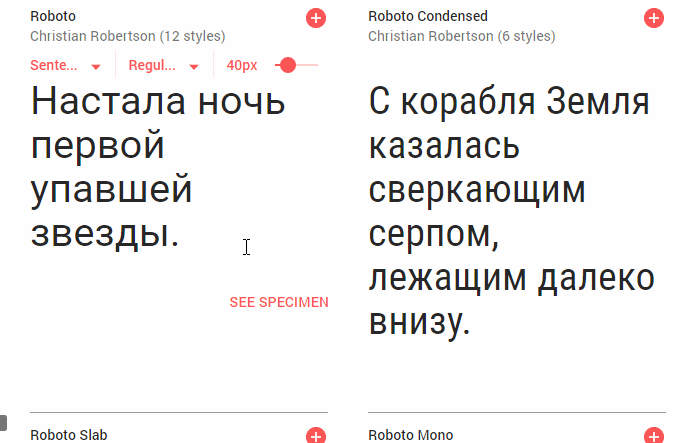
Но если вам нужно только жирное начертание (для заголовков), выберите только ее.
Помните, чем больше начертаний вы выберите, тем больше будет вес загружаемого файла.
Чтобы не замедлять скорость загрузки сайта выбирайте как можно меньше начертаний шрифта.
Шаг 5. Вернитесь в раздел Embed и выберите владку @IMPORT. Далее, скопируйте строку кода, содержащую "@import" и вставьте на первую строчку CSS файла вашего сайта:

Если у вас сайт на WordPress, CSS файл скорее всего находится здесь: wp_content/themes/"вашатема"/css/... В папке CSS скорее всего будет файл Fonts, куда и нужно перенести код вставки от Google:

Не важно на каком CMS работает ваш сайт, просто вставьте код, и все будет 👌
Так как сначала должны загрузиться шрифты, только потом все остальное - размещайте код подключения шрифта в самое начало CSS файла.
Определять шрифт для тех или иных элементов сайта вы можете в том же CSS файле.
Например:
Для придания шрифта Roboto всем абзацам я напишу следующее: p { font-family: Roboto;}
Если вы достаточно квалифицированы, лучше всего самостоятельно подключить шрифты через CSS. В этом случае шрифты будут находится на вашем сервере в специальной папке. Но для начала нужно их где-то раздобыть.
А вы знали, что для использования веб-шрифтов нужно купить сепциальную лицензию?
Подключить шрифты с бесплатной лицензией. Проще всего найти их с помощью сервиса Fontsquirrel, что мы и сделаем.
Шаг 1. Перейдите на официальный сайт сервиса
Шаг 2. В правом меню, в разделе Languages выбирите Cyrillic.
Шаг 3. Найдите подходящие шрифт. Обращайте внимание на количество начертаний.
Например, если есть 4 начертания, будет написано 4 Styles:

Обозначение начертаний шрифтов - нормальный (400/regular), курсивный (italic), жирный (700/bold), жирный курсивный (700 italic).
Шаг 5. Нажимаем на название шрифта и переходим на страницу настроек.
Шаг 6. Переходим в раздел Webfont Kit. Выбираем все форматы шрифтов и жмем на Download @FONT-FACE KIT. Если доступно всего 1-2 формата, не страшно.
Через директиву @font-face вы можете подключить как один, так и несколько шрифтов к своему сайту. Но у данного способа есть свои плюсы и минусы.
Плюсы:
Минусы:
Вы можете просто скопировать мой готовый код и где нужно указать свои значения.
Шаг 1. Перенесите файлы скачанных шрифтов на ваш сайт. Это можно сделать через панель управления вашего хостинга или через FTP.
Я предлагаю создать папку fonts в той же директории, где находится ваш CSS файл. Перенесите все файлы шрифтов в эту папку.
Шаг 2. Пропишите в самом начале CSS файла следующую запись:
@font-face{
font-family: "MyWebFont";
src: url("../fonts/WebFont.eot");
src: url("../fonts/WebFont.eot?iefix") format("eot"),
url("../fonts/WebFont.woff") format("woff"),
url("../fonts/WebFont.ttf") format("truetype"),
url("../fonts/WebFont.svg#webfont") format("svg");
font-weight: normal;
font-style: normal;
}
Где MyWebFont - это название шрифта, а значение свойства src (данные в скобках в кавычках) - их месторасположение (относительные ссылки). Нам нужно указать каждое начертание отдельно.
Так как мы сначала подключаем нормальное начертание, свойствам font-weight и font-style придаем значение normal.
Шаг 3. При подключении курсивного начертания, пропишите следующее:
@font-face{
font-family: "MyWebFont";
src: url("../fonts/WebFont-Italic.eot");
src: url("../fonts/WebFont-Italic.eot?iefix") format("eot"),
url("../fonts/WebFont-Italic.woff") format("woff"),
url("../fonts/WebFont-Italic.ttf") format("truetype"),
url("../fonts/WebFont-Italic.svg#webfont") format("svg");
font-weight: normal;
font-style: italic;
}
Где все то же самое, только свойству font-style мы придали значение italic.
Шаг 4. Для подключения жирного начертания, добавьте следующий код:
@font-face{
font-family: "MyWebFont";
src: url("../fonts/WebFont-Bold.eot");
src: url("../fonts/WebFont-Bold.eot?iefix") format("eot"),
url("../fonts/WebFont-Bold.woff") format("woff"),
url("../fonts/WebFont-Bold.ttf") format("truetype"),
url("../fonts/WebFont-Bold.svg#webfont") format("svg");
font-weight: bold;
font-style: normal;
}
Где свойству font-weight мы задали значение bold.
Не забудьте для каждого начертания указывать правильное расположение файлов шрифтов.
Шаг 5. Для подключения полужирного курсивного начертания пропишите следующее:
@font-face{
font-family: "MyWebFont";
src: url("../fonts/WebFont-Italic-Bold.eot");
src: url("../fonts/WebFont-Italic-Bold.eot?iefix") format("eot"),
url("../fonts/WebFont-Italic-Bold.woff") format("woff"),
url("../fonts/WebFont-Italic-Bold.ttf") format("truetype"),
url("../fonts/WebFont-Italic-Bold.svg#webfont") format("svg");
font-weight: bold;
font-style: italic;
}
Ну вот и все:) Только что вы подключили 4 начертания шрифта на свой сайт.
Но есть одна ремарка - данное подключение шрифтов будет некоректно отображаться в браузере Internet Explorer 8. Утешает то, что их осталось совсем мало.
Неважно, на каком движке ваш сайт (WordPress, Joomla, Drupal, Opencart) - если у вас есть доступ к CSS файлу, вы можете подключить шрифты как через Google Fonts, так и закачав их на свой сервер через Fontsquirrel.
Ну вот и все. Если вы считаете, что эта статья может быть полезна другим вебмастерам - поделитесь ею в социальных сетях.
А также:
Подписывайтесь на мою рассылку , чтобы не пропустить полезные и интересные публикации на блоге.

Всем привет! О том, я писал в уроке 132, можете почитать. А в этой статье, я расскажу, как можно легко и быстро подключить шрифт к своему сайту от Google Fonts. На сервисе Google Font надо подобрать шрифт для своего сайта, а затем подключаем его.
Необязательно файл шрифта загружать на хостинг. Достаточно прописать нужный HTML код в шапку сайта, и в название нового шрифта. Шрифты можно подключать не только на сайт WordPress, но и к любому другому сайту.
Переходим на сервис Google Font по этой ссылке
, и выбираем нужный нам шрифт.
Шрифты можно подбирать через фильтр. То есть мы задаем параметры, и таким образом сервис находит шрифты с выбранными параметрами.

Можно задать и другие параметры, если нужно: thickness (толщина шрифта), slant (наклонный), width (ширина шрифта).

Также нужно выбрать кириллицу, если Ваш сайт на русском языке: cirillic (кириллица), или cirillic extended (кириллица расширенный).

Когда параметры будут выбраны, сервис покажет все шрифты, какие есть с этими.
Подводим курсор мыши к шрифту, который хотим установить на сайт, после чего появляются дополнительные настройки/параметры: Quick-use (быстрое использование), Pop out (просмотреть шрифт в отдельном окне) и Add to Collection (добавить в коллекцию).

Выбираем «Quick-use » и видим с правой стороны виджет в виде спидометра. Он показывает, с какой скоростью загружается выбранный шрифт. Чем меньше цифра на этом спидометре, тем лучше.
Еще ниже можно выбрать один из трех вариантов установки шрифта на сайт: standart, @import или javascript.
К каждому варианту есть инструкция на английском языке, как правильно подключить шрифт к сайту. Я Вам покажу первый вариант «standart », потому что он более простой.
Копируем строку выделенную красным цветом, а затем вставляем ее в файл header.php между тегами
….
Потом открываем файл стилей style.css, находим шрифт, который нужно изменить, и прописываем новый. Просто прописываем название нового шрифта. Шрифт Google Fonts помещаем в кавычки, например, font-family: "Aladin",Arial,Helvetica,Sans-serif.
Если Вы совсем ничего не поняли, о чем я тут рассказал, тогда посмотрите видео, где я подробно рассказываю, как подключить шрифт Google Font к сайту WordPress
______________________
К уроку 204. а без плагина