В этом материале мы с Вами рассмотрим программу Fedora Media Writer , с помощью которой можно создавать загрузочные флешки с Linux Fedora, кроме того, она умеет записывать ISO образы на флешки и других дистрибутивов Linux.
Fedora Media Writer – это программа для создания установочных загрузочных USB накопителей с дистрибутивом Linux Fedora. Создана она разработчиками Linux Fedora и предназначена в первую очередь для работы с этим дистрибутивом, т.е. это официальный поддерживаемый инструмент для создания загрузочных флешек с Linux Fedora.
Однако с образами других дистрибутивов Linux программа Fedora Media Writer также умеет работать, иными словами, с помощью нее можно записать на флешку не только образ Linux Fedora, но и образы других дистрибутивов Linux, таких как Linux Mint , Ubuntu и т.д. Лично я специально проверял данную возможность, в качестве примера я записывал на флешку ISO образ Linux Mint, и эта операция у меня успешно выполнилась, т.е. создалась загрузочная флешка с Linux Mint, и я с нее загрузился.
Fedora Media Writer на самом деле очень удобная программа, она умеет самостоятельно скачивать нужный образ Linux Fedora, включая официальные сборки (Fedora с графическими оболочками KDE, MATE, Xfce, Cinnamon и другие ), таким образом, в случае, если Вам необходимо создать загрузочную флешку с Linux Fedora, Вам не нужно предварительно скачивать ISO образ, программа это сделает за Вас. Но, как я уже отметил, возможность использовать образ дистрибутива, который был уже предварительно скачен, есть.
Программа Fedora Media Writer реализована под несколько платформ: Windows, Mac OS X и Linux. Хотя в случае с Linux программа доступна только с помощью DNF в дистрибутиве Fedora, если у Вас другой дистрибутив, то на текущий момент скорей всего использовать программу не получится.
Скачать дистрибутив программы Fedora Media Writer можно с официального сайта Fedora со страницы загрузки, вот она — https://getfedora.org/ru/workstation/download/
После того как Вы перешли на страницу, нажимайте кнопку «Загрузки» . Скачать Fedora Media Writer под определённую платформу можно в разделе «Просмотреть загрузки для всех платформ» .
В качестве примера программу мы будем рассматривать под операционную систему Windows, поэтому в итоге у меня загрузился файл FedoraMediaWriter-win32-4.1.1.exe размером примерно 23,5 мегабайта.
После того как Вы загрузили дистрибутив программы Fedora Media Writer, можно переходить к установке Fedora Media Writer на компьютер. Как я уже отмечал ранее, этот процесс мы рассмотрим на примере Windows.
Запускаем дистрибутив программы, и сначала нам необходимо принять условия лицензионного соглашения, нажимаем «Принимаю» .
В случае необходимости Вы можете изменить папку установки программы, которая предлагается по умолчанию.
Нажимаем «Установить» .

После этого начнется процесс установки, он займет буквально пару секунд. Когда появится сообщение о том, что «Установка завершена» , значит, процесс завершен, нажимаем «Далее» .

Затем нажимаем «Готово» . Если Вы хотите сразу запустить программу Fedora Media Writer, то галочку «Запустить Fedora Media Writer» не снимайте. В дальнейшем программу можно будет запустить как обычно из меню пуск.

Теперь, когда программа Fedora Media Writer у нас установлена, давайте с помощью нее создадим загрузочную флешку.
Сначала я покажу, как создать установочный носитель со стандартной версией — Linux Fedora 29 Workstation со средой GNOME.
После запуска программы у Вас отобразится меню, для создания USB флешки с Linux Fedora Workstation Вам необходимо, соотвественно, выбрать пункт «Fedora Workstation 29» .

Затем, в случае такой необходимости, Вы можете предварительно выбрать предыдущую версию Fedora, для этого нажмите на ссылку «Версия 29» и выберите нужный пункт.
Если Вам нужна актуальная версия, то сразу нажимайте на кнопку «Создать Live USB» .

После чего начнется загрузка образа нужной версии Linux Fedora. Пока идет загрузка, Вы можете выбрать или просто проверить USB накопитель, на который будет записан образ Linux Fedora. Также здесь Вы можете сразу поставить галочку «Записать образ сразу после завершения загрузки» , в этом случае, когда образ будет загружен, автоматически начнется процесс его записи на флешку.

Если Вы галочку не ставили, то после завершения загрузки образа нажимайте кнопку «Write to Disk» .

В результате начнется запись образа на USB флешку.

Когда отобразится сообщение «Закончено!» , процесс записи будет завершен.
Так как образ Linux Fedora загружен и хранится на жестком диске, занимая место, Вы можете сразу его удалить, нажав кнопку «Delete the Downloader Image» .
Для завершения работы с данным процессом нажимаем «Закрыть» .

Если Вас не устраивает среда рабочего стола GNOME, то у дистрибутива Linux Fedora есть официальные поддерживаемые версии с другими графическими оболочками, такими как: KDE Plasma, MATE, Cinnamon, Xfce, LXQt.
Чтобы создать установочный носитель с одной из таких сборок, запустите программу и нажмите на три точки.

В итоге у Вас отобразятся все сборки Linux Fedora, выбирайте необходимую Вам, т.е. нажимайте на нужный пункт.


Если у Вас возникла необходимость создать загрузочный USB носитель не с дистрибутивом Linux Fedora, а с другим, например, с Linux Mint, или просто записать ранее скаченный образ на флешку, то с помощью программы Fedora Media Writer Вы легко можете это сделать.
Для этого запускаем программу и выбираем пункт «Другой образ» .

Затем откроется окно, в котором необходимо выбрать нужный образ для записи. Я для примера выбрал ISO образ Linux Mint.
После того как образ выбран, запустится окно, где мы так же, как и раньше выбираем USB накопитель, на который будем записывать образ, и нажимаем кнопку «Write to Disk» .
Остальной процесс будет точно таким же, как и в других случаях.

Как Вы уже, наверное, поняли, программа Fedora Media Writer простая и удобная, ее можно использовать в качестве альтернативы Rufus или Etcher , а в случаях, когда Вам нужно записать на флешку Linux Fedora, эта программа — самый лучший вариант.
На этом мой обзор программы Fedora Media Writer закончен, пока!
Fedora 8 можно установить на любой современный (и не очень) компьютер. Основное требование - это 256 Мбайт (можно и больше!) оперативной памяти и как минимум 3 Гбайт свободного места на жестком диске.
Если у вас меньше 256 Мбайт оперативной памяти, то вы вес равно можете установить Fedora, но тогда вам придется забыть о графической установке. Установка будет в текстовом режиме, но в процессе установки будут созданы разделы подкачки и после установки появится возможность работать в графическом режиме. При этом все будет работать не так медленно, как вам кажется. Во всяком случае Windows Vista на компьютере с 512 Мбайт оперативном памяти работает медленнее, чем Fedora на компьютере с ОЗУ 192 Мбайт. Если же у вас 512 Мбайт ОЗУ или более, то Fedora будет просто "летать".
Что же касается дискового пространства, то желательно выделить под "Федору" хотя бы 5 Гбайт, Ведь вам же нужна не только операционная система? В процессе работы вы будете создавать новые файлы (документы), скачивать из Интернета музыку и видео, поэтому понадобится дополнительное дисковое пространство. Конечно, вы можете использовать Windows-разделы, но помещать файлы (особенно документы) на родную файловую систему Linux удобнее (хотя бы потому, что вы можете установить права доступа к файлу, а это особенно важно, если вы работаете в сети или же за компьютером работает еще кто-то кроме вас).
Для работы Windows Vista нужна современная видеокарта (если вы хотите использовать все эффекты графического интерфейса Аеrо), дли работы трехмерного рабочего стола в Fedora вполне хватит старенького GeForce от nVidia.
Фактически на базе Fedora можно построить отличный десктоп (систему для домашнего или офисного использования), которая не будет ничем уступать Windows, но при этом сможет работать на не очень новом оборудовании. Но, к сожалению, сразу после установки Fedora совершенно не пригодна для использования. Ее нужно медленно и уверенно доводить до того состояния, когда ею можно будет пользоваться каждый день, а не только для демонстрации своим друзьям - мол, посмотрите на это чудо - на Linux.
Наверняка у вас на компьютере уже установлена Windows. Иногда даже установлены две версии Windows (как у меня) - ХР и Vista.
Все необходимые вам версии Windows нужно установить до установки Linux, Дело в том, Windows при установке совершенно игнорирует Linux, поэтому после установки Windows будет перезаписана главная загрузочная запись (MBR, Master Boot Record), и вы уже не сможете загрузить Linux.
Существует способ настроить загрузчик Windows (он называется NT Loader), чтобы он загружал Linux, но намного проще установить сначала Windows, а затем - Linux.
Linux использует свой тип файловой системы {обычно ext3), поэтому установить Linux на существующий раздел Windows не получится. Вам нужно уменьшить раздел одного из Windows-разделов, а на освободившемся пространстве создать раздел Linux.
Не беспокойтесь: все это можно сделать в программе установки Linux, поэтому вам не понадобятся дополнительные программы вроде Partition Magic. Также не нужно беспокоиться о своих данных: изменение размера раздела происходит без потери данных. Хотя если на жестком диске есть очень важная информация, все же лучше сделать резервную копию (на DVD) - на всякий случаи.
Определитесь, размер какого Windows-раздела вы будете уменьшать. На этом разделе должно быть достаточно свободного пространства - 3-5 Гбайт, как уже было отмечено ранее. Если свободного пространства не достаточно, можно часть информации записать на DVD (например, фильмы, музыку). После такого освобождения места настоятельно рекомендуется произвести дефрагментацию раздела, который вы собрались уменьшать (рис. 1.1).
Рис. 1.1. Предварительно выполните дефрагментацию Windows-раздела!
Вот теперь мы готовы к запуску программы установки.
Первым делом нужно настроить компьютер на загрузку с компакт диска. Обычно при запуске компьютера вы видите на экране сообщение:
Press DEL to enter SETUP
Press F2 to enter SETUP
В программе SETUP нужно настроить компьютер на загрузку с CD/DVD (рис. 1.2), Если вы не знаете, как это сделать, прочитайте руководство по материнской плате.
После этого сохраните изменения (обычно для этого используется клавиша ‹F10›) и перезагрузите компьютер. Перед перезагрузкой нужно вставить дистрибутивный DVD в привод.

Рис. 1.2. Будем загружаться c CD/DVD
При загрузке с дистрибутивного диска вы увидите меню загрузчика GRUB (с ним мы познакомимся позже). Нужно выбрать вариант Install or upgrade an existing system (рис. 1.3).

Рис. 1.3. После загрузки с дистрибутивного диска
Первым делом Fedora предложит вам проверить дистрибутивный носитель (рис. 1.4), чтобы не получилось так, что во время установки инсталлятор сообщит, что не может прочитать какой-то пакет, поэтому установить Linux не получится. Впрочем, если вы уверены в носителе, то можно пропустить проверку диска.

Рис. 1.4. Проверка дистрибутивного носителя
После проверки носителя должен загрузиться графический интерфейс (если у вас достаточно ОЗУ). Если все нормально, то вы увидите окно с логотипом Fedora (рис. 1.5). Для продолжения установки нужно просто щелкнуть на кнопке Next.

Рис. 1.5. Щелкните на кнопке Next

Рис. 1.6. Выбор языка

Рис. 1.7. Выбор раскладки
При установке Fedora на новый компьютер, жесткий диск которого еще не размечен на разделы, вы увидите сообщение о том, что таблица разделов нечитаема, поэтому устройство (жесткий диск) будет инициализировано, т.е. будет создана таблица разделов с распределением дискового пространства по умолчанию (рис. 1.8).

Рис. 1.8. Установка Fedora на новый жесткий диск
Если на жестком диске будет обнаружена предыдущая версия Fedora, программа предложит или установить новую версию, или же обновить предыдущую до восьмой версии (рис. 1.9).

Рис. 1.9. Новая установка или обновление?
При установке Fedora на инициализированный жесткий диск, уже содержащий разделы» необходимо выбрать, как будет производиться разметка диска.
Удалить все разделы на выбранных дисках и создать разбиение по умолчанию - программа установки удалит все разделы, в том числе и Windows-разделы. Использовать данный вариант не рекомендуется - сами понимаете, почему.
Удалить все Linux-разделы на выбранных дисках и создать разбиение по умолчанию - инсталлятор удалит только Linux-разделы, если таковые есть. Не думаю, что вас этот вариант устроит - ведь на вашем компьютере установлена только Windows!
Использовать свободное место и создать разбиение по умолчанию - инсталлятор сам попытается создать оптимальное разбиение, т.е. определит раздел, размер которого нужно уменьшить, и создаст необходимые разделы. Лично я инсталлятору не доверяю, потому что он может разметить диск не так, как мне этого хочется. Мне нравится самому контролировать процесс разметки, поэтому я всегда выбираю ручную разметку (следующий вариант), но для начинающих пользователей, которые сомневаются в собственных действиях, можно использовать этот вариант разметки.
Создать собственное разбиение - вы сами контролируете процесс разметки диска, поэтому я рекомендую выбрать именно этот вариант (рис. 1.10).

Рис. 1.10. Выбор варианта разметки диска
После этого вы увидите на экране карту разделов вашего жесткого диска (рис. 1.11). Выберите тот раздел, который вы хотите уменьшить, и щелкните на кнопке Изменить. В раскрывшемся окне нужно установить новый размер раздела (в Мбайт) - он должен быть на 3-5 Гбайт меньше прежнего.

Рис 1.11. Карта жесткого диска
В результате на Жестком диске появится неразмеченное пространство. Выделите его и щелкните на кнопке Создать. Параметры нового раздела нужно установить так, как показано ниже.
Точка монтирования - / (это корневая файловая система, о ней поговорим позже).
Файловая система - ext3 (так называется файловая система Linux).
Размер - на 256-768 Мбайт меньше размера неразмеченной области (рис. 1.12).

Рис. 1.12. Создаем новый раздел
Почему мы создали раздел размером на 256-768 Мбайт меньше размера неразмеченной области? Эти оставшиеся 256-768 Мбайт нам понадобятся для организации раздела подкачки. Давайте разберемся, как правильно выбрать размер раздела подкачки. Если у вас достаточно оперативной памяти, например 768-1024 Мбайт (или больше), можно установить размер раздела подкачки 256-512 Мбайт (рис. 1.13), Если у вас мало оперативной памяти (меньше 384 Мбайт), тогда можно установить размер раздела 768 Мбайт.

Рис. 1.13. Создание раздела подкачки
Эмпирическая формула следующая: старайтесь, чтобы общий размер виртуальной памяти (физическая оперативная плюс раздел подкачки) был больше 1 Гбайт (или хотя бы 1 Гбайт). Предположим, что у вас на компьютере 768 Мбайт оперативной памяти- если вы создадите раздел подкачки размером 384 Мбайт, то все будет в порядке (размер виртуальной памяти 1152 Мбайт, что больше 1 Гбайт). Данная эмпирическая формула - это не рекомендации разработчиков, а обычная практика. Разработчики Fedora вообще рекомендуют устанавливать размер раздела подкачки не меньше размера оперативной памяти. Но если у вас 1 Гбайт оперативной памяти, то зачем вам 1 Гбайт подкачки, если Fedora отлично работает при 512 Мбайт ОЗУ и 512 Мбайт подкачки?
Кстати, если у вас размер раздела подкачки меньше размера ОЗУ, то вы увидите предупреждение, показанное на рис. 1.14. Не обращайте на него внимания, если вы установили размер раздела Подкачки по приведенной выше эмпирической формуле.

Рис. 1.14. Предупреждение: размер раздела подкачки меньше размера ОЗУ
После редактирования таблицы разделов Fedora предложит установить параметры загрузчика GRUB (рис. 1.15). На данном этапе, когда вы еще не знакомы с GRUB, лучше ничего не устанавливать, а просто щелкнуть на кнопке Далее. Позже мы с вами рассмотрим GRUB подробнее - вот тогда и поговорим о его параметрах.

Pис. 1.15. Параметры загрузчика Linux
Следующий этап программы установки - это установка параметров сетевого интерфейса (сетевой карты) (рис. 1.16). Можно пропустить данный этап, поскольку мы всегда сможем настроить сеть с помощью конфигуратора system-config-network, - нечего забивать себе голову этим сейчас, у нас есть более важные задачи.

Рис. 1.16. Конфигурация сети на этапе установки Linux
Затем вам предстоит выбрать требуемый часовом пояс (рис. 1.17), Вы можете выбрать его из списка или же щелкнуть на карте мира - указать примерное ваше местоположение.

Рис 1.17. Выбор часового пояса
После этого нам нужно установить пароль пользователя root (рис. 1.18). Пользователь root обладает максимальными привилегиями. Его можно сравнить с пользователем Администратор в Windows. Постарайтесь не забыть пароль root. Если вы его забудете, тогда вам стоит прочитать приложение - в нем описано, как "вспомнить" пароль root.

Рис. 1.18. Установка пароля root
Мы подошли к самому интересному - к выбору пакетов. Можете оставить все как есть (по умолчанию выбраны только приложения для офиса), а можете установить переключатель в нижнюю часть окна (рис. 1.19) в положение Настроить сейчас, и у вас появится возможность самостоятельного выбора групп пакетов и даже самих пакетов (рис. 1.20).

Рис. 1.19. Подготовка к установке пакетов

Рис. 1.20. Выбор устанавливаемых групп пакетов
Обратите внимание: когда вы выбираете пакеты, то инсталлятор почему-то не показывает, сколько места на жестком диске будут занимать выбранные пакеты. Инсталлятор также не сообщит, если выбранные пакеты не поместятся на ваш жесткий диск. Поэтому не перестарайтесь! Иначе позже, при установке, получите сообщение, что не хватает свободного дискового пространства, и вам придется все начать сначала.
Чтобы приступить к установке Fedora, щелкните на кнопке Далее. Инсталлятор проверит зависимости выбранных пакетов, затем сообщит, что все в порядке и предложит еще раз щелкнуть на кнопке Далее (рис. 1.21).
Протокол установки будет записан в файл /root/install.log. Также будет создан файл /root/anaconda-ks.сfg, содержащий все параметры текущей установки. Позднее этот файл можно будет использовать для клонирования Linux.
После установки пакетов будет установлен загрузчик. Фактически система уже установлена, и вы увидите сообщение об этом.
Извлеките дистрибутивный диск из привода и щелкните на кнопке Перезагрузка,

Рис. 1.21. Все готово к установке Fedora

Рис. 1.22. Установка пакетов
После перезагрузки компьютера нужно будет немного настроить систему - об этом мы и поговорим в следующем разделе данной главы.
Установить параметры брандмауэра (межсетевого экрана);
Установить параметры SELinux;
Указать точную дату и время;
Помочь разработчикам Fedora (Hardware Profile);
Создать дополнительных пользователей;
Проверить, правильно ли работает звуковая карта.
Начнем по порядку, а именно с межсетевого экрана (рис. 1.23). Поскольку мы настраиваем обычный домашний компьютер, а не сервер, то нам нужно включить брандмауэр и запретить доступ к нашему компьютеру извне (мы сможем обращаться к Интернет-ресурсам, а вот пользователи Интернета не смогут обращаться к ресурсам нашего компьютера). По умолчанию доступ извне разрешен службе S5H - это удаленный вход в систему. Зачем это нужно, чтобы кто-то смог удаленно войти в вашу систему? Поэтому брандмауэр нужно оставить включенным, но выключить службу SSH-
SELinux - это система ограничения доступа. На домашнем компьютере (да и на обычной рабочей станции) она в большинстве случаев не нужна, если, конечно, вы не помешаны на безопасности. Пока выключите SELinux - она вам не нужна (рис. 1.24). В этой книге мы поговорим о настройке SELinux отдельно - эта система заслуживает отдельной главы.
После этого нужно установить текущую дату и время (рис. 1.25). На вкладке Синхронизация можно настроить синхронизацию времени с сервером в Интернете или с локальным сервером времени (если такой есть в вашей сети). При указании параметров времени помните: ваши часы не используют UTC!

Рис. 1.23. Настройка межсетевого экрана

Рис. 1.24. Отключаем SELinux

Рис. 1.25. Установка даты и времени
Затем вы можете помочь разработчикам Fedora: система соберет информацию о вашем "железе" и отправит разработчикам дистрибутива, хотя окончательное решение об отправке остается за вами. Я не отправлял только потому, что мне было лень сразу настраивать Интернет.
Постоянно работать в системе как пользователь root (пока это единственный пользователь, зарегистрированный в нашей системе) не рекомендуется из соображений безопасности. Вы можете нечаянно удалить важный системный файл или запустить какую-то вредоносную программу (хотя это более маловероятно, чем удаление важною файла), поэтому Fedora настоятельно предложит вам добавить хотя бы одного обычного пользователя (рис. 1.26). "Настоятельно" означает: вы не сможете продолжить настройку дальше, пока не добавите хотя бы одного пользователя. К тому же вы все равно не сможете войти в систему как пользователь root в графическом режиме, поэтому вам обязательно понадобится учетная запись обычного пользователя.
Вот теперь вас можно поздравить! Вы установили Fedora на свой компьютер! Теперь вы можете войти в систему под именем того пользователя, которого вы только что создали после завершения установки (рис. 1.27).

Рис 1.26. Добавление нового пользователя

Рис. 1.27. Первый вход в систему
В некоторых случаях Fedora 8 почему-то неправильно устанавливает разрешение экрана: устанавливается меньшее разрешение, чем поддерживается монитором к видеокартой. Для изменения разрешения экрана выберите команду меню Система→Параметры→Оборудование→Разрешение экрана. Установите нужное разрешение, например 1024×768 или 1280×1024, и щелкните на кнопке Применить.
При установке системы мы выбрали русскую раскладку клавиатуры. После установки системы Будут доступны две раскладки - русская и английская. Для переключения между ними используется комбинация клавиш ‹Shift+Shift› (т.е. вам нужно одновременно нажать обе клавиши ‹Shift›).
Сейчас мы поговорим о настройке клавиатуры. Первым делом нужно изменить комбинацию клавиш, которая переключает раскладки, потому что комбинация ‹Shift+Shilt› не совсем удобная, особенно, когда привыкли к ‹Ctrl+Shift›. Кроме того, часто требуется добавить дополнительные раскладки - кому немецкую, кому украинскую и т.д.
Чтобы запустить утилиту настройки клавиатуры, выберите команду меню Параметры→Оборудование→Клавиатура. В раскрывшемся окне на вкладке Раскладки (рис. 1.28) можно добавить необходимые раскладки клавиатуры (кнопка Добавить).

Рис. 1.28. Доступные раскладки
Раскладкой по умолчанию рекомендую сделать английскую, впрочем, это как: вам больше удобно, а вот флажок Отдельная группа для каждого окна лучше не сбрасывать, иначе (если вы его сбросите) у вас будет одна раскладка для всех окон. Если же этот флажок установлен, оболочка GNOME будет запоминать активную раскладку для каждого окна.
Теперь перейдите во вкладку Параметры раскладки. В группе Layout switching (рис. 1.29) вы можете выбрать комбинацию клавиш для переключения раскладки клавиатуры (рис. 1.30).
GNOME - это графическая среда (интерфейс пользователя), используемая по умолчанию во многих дистрибутивах Linux (например, в Fedora, Ubuntu). Главный конкурент GNOME - графическая среда КОЕ, которая по умолчанию используется в дистрибутиве Mandriva и некоторых других, например в Kubuntu. Обе среды примерно одинаковы по своим возможностям, но немного отличаются интерфейсом пользователя: KDE больше походит на интерфейс Windows. Установить КОЕ можно или при установке системы, или с помощью менеджера пакетов system-config-packages. В этой книге мы рассматриваем только оболочку GNOME, поскольку данная среда используется в дистрибутивах Fedora по умолчанию.

Рис. 1.29. Вкладка Параметры раскладки окна Настройка клавиатуры

Puс. 1.30. Выбранная комбинация клавиш - ‹Ctrl+Shift›
В окне Настройка клавиатуры (см. рис. 1.30) перейдите на вкладку Перерыв в работе (рис. 1.31). Здесь вы можете задать интервал и продолжительность перерыва. Данная функция очень полезна, если за компьютером работает ребенок. Понятно, что сам он перерывы делать не будет, а вы не сможете его постоянно контролировать. Пусть за вас это делает Fedora!

Рис. 1.31 Задание принудительных перерывов в работе
Разгар рабочего дня. Запущено много программ, открыто много документов. Вам нужно отлучиться до конца дня, поэтому нужно выключить компьютер. Вам не хочется завтра открывать все эти документы заново? Тогда выберите команду меню Система→Параметры→Персональные→Сеансы. Перейдите на вкладку Параметры сеанса (рис. 1.32) и щелкните на кнопке Запоминать запущенные приложения. Теперь, когда вы в следующий раз войдете в GNOME, будут запущены все программы, которые были активны на момент сохранения сеанса. Можно также включить режим автоматического сохранения сеанса (флажок Автоматически запоминать запущенные приложения при выходе из сеанса). Тогда сеанс будет автоматически сохраняться при каждом завершении работы (выходе из системы, перезагрузке, выключении).
С помощью апплета Сеансы можно отредактировать список программ, запускаемых автоматически (рис. 2.33), и просматривать список программ, запущенных в данный момент (рис. 1.34).

Рис. 1.32. Сохранение сеанса

Рис. 1.33. Автоматически запускаемые программы
С запущенными программами все ясно, а вот об автозапуске нужно поговорить отдельно. Обычно можно отключить следующие автоматически запускаемые программы:
Bluetooth Manager - если у вас нет Bluetooth-адаптера (обычно такие адаптеры имеются только на ноутбуках, а на обычных компьютерах они чаще всего отсутствуют);
SELinux Troubleshooter - при первоначальной настройке системы мы отключили SELinux, поэтому данное приложение нам не нужно;
апплет очереди печати - если у вас нет принтера;
уведомления об обновлениях ПО - данную программу можно запустить тогда, когда вы надумаете обновить систему;
управление питанием - смело отключаем, если у вас не ноутбук.

Рис. 1.34. Запущенные в данный момент программы

Рис. 1.35. Регулятор громкости
Для установки уровня громкости выберите команду меню Система→Параметры→Персональные→Регулятор громкости (рис. 1.35).
В подразделе 1.2.5 мы отключили ненужные программы, которые запускались автоматически при запуске оболочки GNOME. Понятно, что каждая такая программа замедляет вход в GNOME. Но такие программы - это еще не самое страшное. После установки Fedora в системе по умолчанию включено очень много системных сервисов (служб), которые замедляют запуск операционной системы и попусту расходуют системные ресурсы (процессорное время и оперативную память).
Для включения/выключения служб используется конфигуратор systern-config-services. Нажмите ‹Alt+F2›, введите system-config-services и нажмите ‹Enter›. Система попросит вас ввести пароль пользователя root, введите его, после чего будет запущен конфигуратор сервисов (рис. 1.36).

Рис. 1.36. Конфигуратор system-config-services
Вы можете отключить следующие сервисы.
Аnасrоп, atd, crond - планировщики заданий, на рабочей станции они не нужны, впрочем, в последней части этой книги мы поговорим о том, как их использовать.
Auditd - данная служба (служба аудита) не нужна на домашнем компьютере, поэтому смело отключайте ее.
Avahi-daemon - тоже абсолютно ненужная на домашнем компьютере служба, отключаем.
Bluetooth - отключите этот сервис, если вы не планируете обмениваться файлами с Вluetooth-устройствами (обычно это мобильные телефоны и PDA). Также этот сервис не нужен, если у вас нет Bluetooth-адаптера,
Cups - можно отключить, если у вас нет принтера (CUPS - это система печати Unix, Common Unix Print System).
Firstboot - проверяет, первая ли это загрузка системы, и если это так, то запускает программу первоначальной на стройки системы после установки. Можно смело ее отключить - этот сервис вам уже не потребуется.
Hidd - демон поддержки НID-устройств, таких как беспроводные клавиатуры и мыши. Если таковых устройств у вас нет, можно смело его выключить. Данный сервис есть в предыдущей версии Fedora - 7, в восьмой версии его нет.
Isdn - если у вас нет цифровой ISDN-линии, отключите эту службу.
Ip6tables - брандмауэр для протокола IPv6, который пока не используется.
Kudzu - утилита обнаружения новых устройств. Если вы не собираетесь вносить изменения в аппаратную часть компьютера, можете смело ее отключить,
Mctrans - если вы отключили SELinux, можете выключить и этот сервис.
Mdmonitor - служба для мониторинга программных RAlD-массивов, отключаем.
Messagebus - "шина" сообщений, можно спокойно отключить.
Netfs, nfslock - нужны для поддержки сетевой файловой системы (Network File System, NFS), отключаем.
Pсsсd - демон поддержки PC/SC смарт-карт. Если вы не используете такие карты, выключите его.
Restorecond - если не используете SELinux, выключите этот сервис.
Smartd - демон поддержки "умных" (S.M.A.R.T.) устройств, т.е. устройств с функцией самодиагностики. Если таковых устройств у вас нет, отключите его.
Setroubleshoot - если не используете SELinux, выключите этот сервис.
Sshd - нужен для удаленного входа в ваш компьютер, но, скорее всего, вы не будете использовать эту возможность, поэтому данный сервис лучше отключить,
Ни в коем случае не отключайте следующие сервисы.
Network - нужен для поддержки сети.
Readahead* - данные сервисы повышают производитель ность системы (данные сервисы отсутствуют в Fedora 8, за то они были в предыдущих версиях дистрибутива).
Autofs - обеспечивает автоматическое монтирование сменных носителей.
Для сохранения изменений щелкните на кнопке Сохранить панели инструментов конфигуратора.
В первых версиях Linux не было графического интерфейса. Да, система X Window (новое название - X.Org), которая лежит в основе графического интерфейса, появилась в 1992 году, но как такового графического интерфейса пользователя еще не было. Более или менее удобный графический интерфейс появился лишь в 1996 году - KDE (К Desktop Environment). До этого были лишь различные оконные менеджеры, позволяющие запускать графические программы и переключаться между ними,
В марте 1999 года появилась первая стабильная версия GNOME (GNU Network Object Model Environment), Сейчас конкурирующие между собой KDE и GNOME - основные графические среды Linux. Возможности KDE и GNOME примерно одинаковы. Какую использовать? Это дело вкуса. В некоторых дистрибутивах по умолчанию устанавливается GNOME, в некоторых - KDE. Вторую графическую среду можно и не устанавливать. Но если есть свободное место на диске, то можно попробовать - потом у вас будет возможность переключаться между установленными графическими средами.
Дистрибутив Fedora по умолчанию использует GNOME, поэтому его мы и будем рассматривать в этой книге.
А сейчас поговорим о консоли. Чтобы понять, что это такое, нажмите комбинацию клавиш ‹Ctrl+Alt+F1›, Вы переключились в консоль. Система попросит вас ввести имя пользователя и пароль - введите их. В результате на экране появится приглашение командной строки:
Работа в консоли осуществляется путем ввода текстовых команд. Введите прямо сейчас команду free. Вы увидите информацию об использовании оперативной памяти;
total used free shared buffers cached
Mem: 255392 251084 4308 0 9872 115124
- /+ buffers/cache: 126088 129304
Swap: 200084 0 200084
Из вывода команды ясно, что всего установлено 256 Мбайт оперативной памяти, из них используется примерно 245 Мбайт (215084/1024), свободно 4308 байт, разделяемой памяти 0, количество буферов - 9872, прокэшировано 115124 байта. Нижняя строка - это использование раздела подкачки; его размер 200084 байт (почти 200 Мбайт), использовано - 0 байт, доступно - почти 200 Мбайт.
При работе в консоли вам доступно шесть виртуальных терминалов (еще шесть консолей). Для переключения между виртуальными терминалами используется комбинация клавиш ‹Alt+Fn›, где n - это номер терминала от 1 до 6.
Для переключения обратно в графический режим нужно нажать комбинацию клавиш ‹Alt+F7›.
Практически все операции в этой книге мы будем производить с помощью графического интерфейса. Консоль будем использовать только в экстренных случаях, например, когда нам нужно восстановить систему после сбоя. Но все равно, даже когда все работает без сбоев, иногда приходится вводить команды. Как раз для этих редких случаев предназначены эмуляторы терминалов, или просто терминалы. Запустить терминал можно с помощью команды меню Приложения→Системные→Терминал (рис. 1.37).

Рис. 1.37. Окно терминала
В верхней части окна расположено главное меню оболочки GNOME (рис. 1.38), Если вы привыкли к Windows и вам удобнее, чтобы в верхней части экрана ничего не было, вы можете "ухватиться" за панель главного меню и перетащить ее вниз. Впрочем, это дело вкуса.
Главное меню содержит три основных меню.
Приложения - используется для запуска приложений, а также утилиты установки/удаления приложений.
Переход - используется для перехода в различные места файловой системы, например в домашний каталог (рис. 1.39), В этом меню вы также найдете команды для обзора сети Microsoft (Сеть) и для прожига CD/DVD (Создать CD/DVD).

Рис. 1.38. Главное меню оболочки GNOME

Рис. 1.39. Меню Переход
Система - содержит два подменю: Параметры и Администрирование. В первом находятся команды, изменяющие пользовательские параметры, а во втором - системные. Также в этом меню находятся команды получения справки и завершения работы (рис. 1.40).

Рис. 1.40. Меню Система
Кнопки запуска в GNOME - это аналог ярлыков в Windows. Вы можете создать кнопку запуска какой-нибудь программы или открытия документа. Для создания кнопки запуска щелкните правой кнопкой на рабочем столе и выберите в раскрывшемся контекстном меню команду Создать кнопку запуска. Раскроется одноименное окно (рис. 1.41), в котором нужно выбрать тип кнопки запуска (Приложение - для запуска программ, Адрес - для документов и Web-страниц, Приложение в терминале - для запуска неграфических программ), ввести название кнопки и указать путь к объекту (программе, файлу).

Рис. 1.41. Создание кнопки запуска
В Windows мы привыкли, что у нас всего один рабочий стол. В оболочке GNOME (как, впрочем, и в KDE) у нас по умолчанию целых четыре рабочих стола! Посмотрите на правым нижний угол экрана- вы увидите переключатель рабочих столов (рис 1.42). В данный момент используется четыре рабочих стола, активный второй, а на первом рабочем столе запущено одно окно - оно находится в самом центре рабочего стола.

Рис. 1.42. Переключатель рабочих столов
Обратите внимание: справа от переключателя рабочих столов находится кнопка Корзина (рис. 1.43), Эта кнопка позволяет при необходимости быстро добраться до корзины, не сворачивая окна запущенных программ (на рабочем столе есть пиктограмма Корзина, но чтобы к ней добраться, нужно свернуть открытые окна или перейти на "пустой" рабочий стол).

Рис. 1.43. Окно Корзина
Выберите команду меню Система→Параметры→Оформление→Внешний Вид (или щелкните правой кнопкой на рабочем стопе и выберите в раскрывшемся контекстном мню команду Изменить фон рабочего стола). Раскроется окно Настройка внешнего вида (рис. 1.44).

Рис. 1.44. Изменение фона рабочего стола
Вы можете выбрать для поверхности рабочего стола стандартное изображение или собственное, щелкнув на кнопке Добавить обои. Ваше изображение будет добавлено в список, и даже если вы потом опять измените фон рабочего стола, то сможете выбрать добавленное вами изображение из списка. Удобно!
Графическая тема позволяет полностью изменить внешний вид графического интерфейса. Меняется цвет и вид меню, окон, элементов управления {кнопок, переключателей и т.д.). Для выбора новой темы оформления выберите команду Система→Параметры→Оформление→Внешний вид (рис. 1.45).

Рис. 1.45. Выбор графической темы
Скачать дополнительные обои и темы для GNOME можно в Интернет по адресу http://art.gnome.org/. Файл темы - это обычный архив (.tar.gz), содержащий строго определенный набор файлов (именно так GNOME понимает, что в архиве тема, а не ваши файлы). Просто скачайте понравившиеся темы с сайта art.gnome.org, затем щелкните на кнопке Установить тему и выберите скачанный.tar.gz-файл.
При первом запуске программы изменения внешнего вида у меня почему-то шрифт стал неприлично большим (рис. 1.46), Причина в слишком большом разрешении шрифта. Для его изменения выберите команду меню Система→Параметры→Оформление→Внешний вид, перейдите в раскрывшемся окне на вкладку Шрифт, щелкните на кнопке Подробнее и установите разрешение 96 точек на дюйм. После этого проблема исчезнет (рис 1.47).

Рис. 1.46. Слишком крупный шрифт в окнах

Рис. 1.47. Проблема устранена
Большое разрешение (128 dpi) можно посоветовать, если у вас или очень большое разрешение монитора (больше 1280x1024) или же есть проблемы со зрением - тогда, чтобы не перенапрягать глаза, нужно установить большое разрешение.
Среднее разрешение (96 dpi) подойдет в большинстве случаев, а низкое (64 dpi) нужно установить, если ваш монитор поддерживает низкое разрешение (800х600 или 640х480) и вы не можете нормально работать, потому что текст и элементы управления не помещаются на экране.
В Windows мы могли без особых проблем редактировать меню Пуск. Такая же возможность есть и в оболочке GNOME. Для редактирования главного меню выберите команду Система→Параметры→Оформление→Main Menu (рис. 1.48).

Рис. 1.48. Редактирование главного меню
Редактировать главное меню просто, поэтому дальше вы разберетесь без моих комментариев. Главное, что вы знаете, что это возможно!
Щелкните правой кнопкой мыши на переключателе рабочих столов и выберите в раскрывшемся контекстном меню команду Параметры, Раскроется окно, в котором вы сможете установить количество рабочих столов и параметры их переключателя (рис. 1.49).

Рис. 1.49. Параметры переключателя рабочих cmолов
Апплет - это небольшое приложение, которое встраивается в панель GNOME. Щелкните правой кнопкой мыши на панели GNOME (это нижняя панель) и выберите в раскрывшемся контекстном меню команду Добавить на панель, после чего выберите в раскрывшемся окне нужный вам апплет (рис. 1.50).
Наиболее интересны следующие апплеты оболочки GNOME.
Запуск приложений - позволяет скопировать кнопку за пуска с основного меню на панель GNOME.
Выключить компьютер - добавляет на панель GNOME кнопку завершения работы.
Глазки - довольно интересный, но в тоже время самый бесполезный апплет, добавляющий на панель "глазки", следящие за движением мыши.
Заметки Tomboy - небольшая, но удобная программа, по зволяющая создавать небольшие заметки.
Индикатор раскладок клавиатуры - полезен всем, кто часто работает с приложениями пакета OpenOffice.
Липкие записки - позволяет создавать небольшие замечания, которые будут отображаться на рабочем столе в виде небольших "липких" окошек. Помню, такие же заметки позволяла создавать программа Outlook в Windows.
Монитор сети - показывает сетевую активность.
Регулятор громкости - тоже довольно полезный апплет.
Поиск файлов - быстрый доступ к средствам поиска файлов.
Сводка погоды - показывает погоду в вашем регионе. Для работы этого апплета необходимо подключение к Интернету.

Рис. 1.50. Выбор апплетов GNOME
Если добавленный апплет вам не понравился или более не нужен, тогда щелкните на нем правой кнопкой мыши и выберите в раскрывшемся контекстном меню команду Удалить с панели.
При установки Linux в выбранном вами разделе жесткого диска создастся корневая файловая система Linux. Корневая файловая система содержит набор стандартных каталогов и утилит, без которых невозможна работа Linux.
Корневая файловая система обозначается как /. Обратите внимание: в Linux используется прямой слеш, а не обратный (\), как в Windows. Полный путь к файлу обязательно начинается с корневой файловой системы. Вот полный путь к файлу report.doc, который находится в домашнем каталоге пользователя den:
/home/den/report.doc
В табл. 1.1 приведено краткое описание основных каталогов корневой файловой системы.
Таблица 1.1. Основные каталоги корневой файловой системы
| Каталог | Описание |
|---|---|
| / | Корневой каталог |
| /bin | Содержит стандартные утилиты Linux |
| /boot | Содержит конфигурационные файлы загрузчика GRUB, образы ядра, файлы initrd |
| /dev | Содержит файлы устройств. О том, что это такое, мы поговорим чуть позже |
| /etc | Содержит конфигурационные файлы операционной системы и всех сетевых служб. Данный каталог подобен реестру Windows, но в Windows общесистемные настройки хранятся в одном большом бинарном файле, а в Linux настройки хранятся в разных конфигурационных файлах, которые можно редактировать обычным текстовым редактором |
| /home | Содержит домашние каталоги пользователей. В домашних каталогах пользователей хранятся пользовательские файлы, а также пользовательские настройки различных программ |
| /lib | Здесь находятся различные библиотеки и модули ядра |
| /misc | В данном каталоге может быть все, что угодно |
| /mnt | Обычно в этом каталоге содержатся точки монтирования. О монтировании файловых систем мы тоже поговорим отдельно |
| /proc | Этот каталог не совсем обычный: это каталог псевдофайловой системы procfs, которая используется для предоставлении информации о процессах |
| /root | Каталог пользователя root (пользователь с максимальными полномочиями) |
| /sbin | Набор утилит для системного администрирования, запускать эти утилиты имеет право только root |
| /tmp | "Мусорка", т,е, каталог, в котором хранятся временные файлы. Linux, в отличие от Windows, следит за чистотой и регулярно очищает этот кагапог |
| /usr | Содержит пользовательские программы. По размеру - это один из самых больших каталогов файловой системы. В этот каталог устанавливаются практически все программы. Также в этом каталоге находятся вспомогательные файлы, необходимые для работы установленных программ. Грубо, конечно, но данный каталог можно сравнить с каталогом Program Files в Windows |
| /var | Здесь хранятся данные системы, которые постоянно изменяются, например очередь печати, почтовые ящики и т.д. |
Абстракция - это великая сила. Возьмем, например, DOS (именно DOS, потому что с нее началась история Microsoft). Разные разделы жесткого диска в DOS представляются как отдельные диски (в DOS они называются логическими дисками), В Windows то же самое - открываем окно Мой компьютер и видим несколько пиктограмм жестких дисков (рис. 1.51). Каждый логический диск представляется как отдельный дисковый накопитель. Для пользователя нет разницы, куда он записывает данные - на отдельный физический диск или на раздел физического диска. Посмотрите на рис. 1.51: на самом деле у меня всего два физических диска, а разделов существенно больше.

Рис. 1.51 Окно Мой компьютер ОС Windows ХР
Однако по уровню абстракции система Linux опередила Windows. В Linux каждое отдельное устройство представляется в виде файла файловой системы, и к устройству вы можете обращаться как к обычному файлу! Файлы устройств хранятся в каталоге /dev. В табл. 1.2 приведены некоторые популярные файлы из каталога /dev.
Таблица 1.2. Некоторые файлы устройств
| Файл | Описание |
|---|---|
| /dev/modem | Файл модема, но обычно это ссылка или на устройство ttySn , или нa ttyUSBn |
| /dev/ttySn , где n - номер | Файл последовательного порта: ttyS0 = COM1, ttyS1=COM2 |
| /dev/ttyUSBn , где n - номер | Обычно используется в случае подключения USB-модема |
| /dev/hdX , X - буква | Файл IDE-устройства, например /dev/hda, /dev/hdb |
| /dev/hdXn , X - буква, n - номер | Файл раздала жесткого диска (IDE). Подробнее о нумерации разделов мы поговорим в главе 4. |
| /dev/sdX , X - буква | Файл SCSI-устройства или SATA-устройства |
| /dev/sdXn , X - буква, n - номер | Файл раздела жесткого диска (SCSI) |
| /dev/dvd | Привод DVD-ROM, но обычно устройство dvd - это ссылка на одно из устройств /dev/hdX или /dev/sdX " |
| /dev/fdn , n - номер | Файл дисковода гибких дисков, /dev/fd0 - А:, /dev/fd1- В: |
В каталоге /home хранятся домашние каталоги пользователей. Домашний каталог пользователя называется так.:
Например:
Домашний каталог пользователя также обозначается как ~. Например, если вы хотите перейти в свой домашний каталог, то можно вместо /home/имя_пользователя указать просто ~: cd /home/den
Данные команды равносильны, при условии, что вы являетесь пользователем den.
На рабочем стаде GNOME сразу после установки системы вы найдете три пиктограммы (рис. 1.52):
Компьютер - используется для "прогулок" по файловой системе, просмотра содержимого сменных носителей;
Домашняя папка пользователя имя_пользоватепя - обеспечивает переход непосредственно в домашний каталог пользователя;
Корзина - содержит удаленные файлы.

Рис. 1.52. Содержимое рабочего стола
Зайдите в ваш домашний каталог. В нем вы найдете следующие стандартные каталоги (рис. 1.53).
Desktop - рабочий стол пользователя. Bсe файлы и каталоги, созданные на рабочем столе, помещаются в этот каталог.
Documents - документы пользователя (Приложения пакета ОреnОffiсе сохраняют документы именно в этот каталог.)
Download - сюда помещаются скачанные из Интернета файлы.
Music, Pictures, Video - предназначены для хранения, соответственно, музыки, картинок и видео.
Public- открытый каталог, в него вы должны помещать файлы, которые должны быть доступны другим пользователям. Но одного "помещения" файлов в этот каталог мало, нужно ещё установить, специальные права доступа, но об этом мы поговорим чуть позже,
Templates - предназначен для хранения различных шаблонов.

Рис. 1.53. Содержимое домашнего каталога (без скрытых файлов)
Но приведенные выше каталоги - это еще не все. В вашем домашнем каталоге содержится много скрытых файлов и каталогов. Обычно в скрытых файлах и каталогах хранятся настройки различных приложений, в том числе и пользовательские настройки оболочки GNOME. Для отображения скрытых файлов и каталогов выберите команду Вид→Показывать скрытые файлы. Скрытым считается файл или каталог, имя которого начинается сточки, например, gimp - это обычный каталог, a .gimp - скрытый каталог. Как видно на рис. 1.54, для каждого установленного приложения создан свой скрытый каталог, в котором хранится конфигурация настроек программы.

Рис. 1.54. Реальное содержимое домашнего каталога - отображаются и скрытые файлы
Работать с файлами и каталогами так же просто, как и с Windows, Щелкните на файле или каталоге, и раскроется контекстное меню, с помощью которого можно выполнить операции над файлом (рис. 1.55). В этом меню также есть команда Архивировать, что очень удобно, В Windows, для того чтобы в меню Пуск, появилась подобная команда, нужно установить программу-архиватор, а в Linux все необходимое есть сразу после установки операционной системы. Штатный архиватор в Linux поддерживает не только сугубо Linux-форматы, но и обычный формат ZIP, который можно распаковать в любой операционной системе.

Рис. 1.55. Операции над файлом
Подробно рассматривать работу с файлами и каталогами в оболочке GNOME мы не будем - уж очень все просто.
Первоначально в DOS, а затем и в Windows не было такого понятия, как "владелец файла" и "права доступа к файлу". Права доступа к файлам и каталогам появились только в файловой системе NTFS, но фактически NTFS "пришла в массы" лишь в 2001-2002 годах. Сейчас поясню, почему так поздно.
Файловая система NTFS поддерживалась только операционной системой Windows NT, которая не была столь распространена, как Windows 95/98. Windows 2000, в которой тоже была поддержка NTFS, также не получила широкого распространения. Достаточной популярностью из ОС, поддерживающих файловую систему NTFS, пользовалась лишь Windows XP. Но многие пользователи просто не использовали всех возможностей NTFS или вообще не использовали згой файловой системы (ведь Windows XP также поддерживала и файловую систему FAT32): кто по привычке к FAT, а кто - по незнанию. Поэтому понятие прав доступа, скорее всего, будет новым для Windows-пользователей.
В Linux всех пользователей можно разделить на три большие группы.
Владелец - к этой группе принадлежит всего один пользователь, создавший файл или каталог.
Группа - члены группы, к которой принадлежит владелец. Например, может быть создана группа users, к которой будут принадлежать пользователи ivanov, petrov и sidorov. Подробнее о группах, а также О правах членов группы мы поговорим в следующей главе.
Прочие - все остальные пользователи, которые не являются владельцем файла и которые не входят в группу, к кото-роб принадлежит владелец файла.
Вот что нужно помнить о правах доступа к файлам в Linux,
Вы, как владелец файла, можете назначать права доступа к собственным файлам и каталогам для каждой группы пользователей.
Обычный пользователь может создавать файлы только в пределах своего домашнего каталога. Доступ к остальным каталогам файловой системы ограничен (как правило, только чтением, без возможности создания новых файлов и изменения уже имеющихся).
Изменить права доступа к файлу может либо его владелец, либо пользователь root.
Пользователь root обладает максимальными привилегиями, поэтому он может получить полный доступ к любому файлу и каталогу и системе.
Установить права доступа к файлу или каталогу очень просто. Откройте свой домашний каталог, щелкните правок кнопкой мыши на любом файле и выберите в контекстном меню команду Свойства. В раскрывшемся окне перейдите на вкладку Права (рис. 1.56), где можно установить права доступа для владельца, группы владельца (если владелец является членом нескольких групп, тогда можно установить отдельный права доступа для каждой группы) и для остальных пользователей. Права доступа могут быть следующими:
Чтение и запись - полный доступ к файлу или каталогу;
Только чтение - файл доступен только для чтения;
Нет - в доступе к файлу будут отказано (как в случае открытий файла в режиме только чтения, так и в режиме записи).

Puc. 1.56. Установка прав доступа
Право на выполнение означает, что файл можно будет запускать (как программу). Понятно, что право на выполнение нужно устанавливать только для программ или сценариев командного интерпретатора, поскольку система всё равно не сможет выполнить файл другого типа. Ну, как, например, можно запустить на выполнение файл формата МS Word?
Право выполнения для каталога также означает, что можно будет просматривать содержимое этого каталога.
Щелкните правой кнопкой мыши на каталоге, выберите в контекстном команду Свойства и в открывшемся окне свойств перейдите во вкладку Эмблема (рис. 1.57). Здесь вы можете выбрать любой значок для нашего каталога. Выбранный вами значок будет отображаться и верхнем правом углу пиктограммы каталога (рис. 1.58).

Рис. 1.57. Выбор значка для каталога

Рис. 1.58. Значок для каталога установлен
Сейчас, когда в Linux есть отличный графический интерфейс, консолью приходится пользоваться всё реже и реже, но в некоторых случаях (сбой Х-сервера, установка программ из исходного кода) без консоли (или терминала) вам не обойтись. А чтобы эффективно работать в консоли, нужно знать команды Linux. Команд очeнь много, поэтому все рассматривать, мы здесь не будем, а ограничимся лишь командами для работы с файлами (табл. 1.3) и каталогами (табл. 1.4).
Таблица 1.3. Команды для работы с файлами
| Команда | Описание |
|---|---|
| cat имя_файла | Просмотр текстового файла. Обычно используется в паре с командой more для организации постраничного вывода: cat имя_файла | more |
| tac имя_файла | Вывод файла в обратном порядке. Полезна для просмотра файлов журналов, в которых, самая свежая информация находится в конце файла. Для организации постраничного просмотра нужно использовать программу more или less: tac имя_файла | less |
| touch имя_файла | Создает пустой файл |
| echo строка | Выводит указанную строку. С помощью этой команды можно добавить строку в имеющийся файл или же создать новый файл с заданной строкой: echo строка ›› существующий_файл В первом случае, если файл существует, то он будет перезаписан (создан заново) |
| сp источник назначение | Koпирует файл источник в файл назначение. Если файл назначение существует, то программа спросит вас, нужно ли eго перезаписать или нет |
| mv источник назначение | Перемещает файл источника в файл назначение. Если файл назначение существует, то программа спросит вас, нужно ли его перезаписать или нет. Данную команду можно использовать также для переименования файла |
| less файл | Постраничный вывод файла |
| locate файл | Выполняет поиск файла |
| In файл ссылка | Используется для создания ссылки на указанный файл. Ссылка - это еще одно имя файла. Файл не может быть удален, если на него указывает хотя бы одна ссылка |
| rm файл | Удаляет файл |
| which | Используется для поиска программы а каталогах, указанных в переменной окружения PATH |
| сhmod режим файл | Изменение прав доступа кфайлу или каталогу. Подробнее см. man chmod |
| chown пользователь файл | Изменение владельца файла. Подробнее см. man chown |
Таблица 1.4. Команды для работы с каталогами
При работе с каталогами вы должны знать три специальных имени каталогов:
~ - домашний каталог пользователя;
Текущий каталог;
Родительский каталог.
Особого внимания заслуживает операции монтирования. На вашем жестком диске, кроме Linux-разделов, есть разделы других операционных систем (например, Windows). Для того чтобы получить доступ к файлам, находящимся в этих разделах, вам нужно "примонтировать" данные разделы к корневой файловой системе.
Точкой монтирования называется каталог, к которому "подмонтирована" другая файловая система. Через точку монтирования осуществляется доступ к файлам и каталогам подмонтированного раздела.
Монтирование выполняется с помощью команды mount (се имеет право вводить только пользователь root):
mount раздел точка_монтирования
Например:
mount /dev/hdal /mnt/disk_с
Точка монтирования (в нашем случае каталог /mnt/disk_c) на момент монтирования должна уже существовать.
Приведенная выше команда "монтирует" первый раздел на первом IDE-диске (обычно это диск С:) к каталогу /mnt/ disk_c. Далее вы можете обращаться к файлам и каталогам диска C: через каталог /mnt/disk_c:
Обычно точки монтирования принято создавать в каталоге /mnt, но это не принципиально: при желании вы можете "подмонтировать" раздел к любому другому каталогу. Подробнее о монтировании мы поговорим в главе 4.
Linux - Это многопользовательская система. Вы можете создать несколько учетных записей, если кто-то еще кроме вас использует данный компьютер, например, члены семьи или коллеги по работе. Конечно, можно работать и под одной учетной записью, но только используя несколько учетных записей, можно разграничить доступ к файлам и настройкам.
При установке системы мы создали учетную запись пользователя, предназначенную для выполнения ежедневных операций - работы в Интернете, работы с документами и т.д. Сейчас мы поговорим об управлении пользователями.
Для управления пользователями используется конфигуратор system-config-users (рис. 1.59). Для его запуска нужно нажать ‹Alt+F2›, ввести в открывшейся консоли system-config-users и нажать ‹Enter›

Рис. 1.59. Окно конфигуратора system-config-users
Использовать данный конфигуратор чрезвычайно просто.
Для добавления нового пользователя щелкните на кнопке Добавить пользователя.
Для удалении пользователи предназначена кнопка Удалить.
Чтобы изменить учетную запись пользователя, нужно щелкнуть на кнопке Свойства.
Рассмотрим пример изменения учетной записи, - например, изменение пароля. Выделите учетную запись пользователя и щелкните на кнопке Свойства, В раскрывшемся окне (рис. 1.60) нужно ввести пароль и его подтверждение.

Рис. 1.60. Изменение пароля пользователя
Изменить пароль можно и иначе. Выберите команду меню Приложения>Системные>Терминал. В раскрывшемся окне эмулятора терминала введите команды: su
passwd имя_пользователя
После ввода команды su нужно ввести пароль пользователя root. После этого нужно ввести команду passwd - она используется для изменения пароля (рис. 1.61), например:
Обратите внимание на рис. 1.61. Система подсказывает нам, что мы ввели слишком простой пароль, который основан на словарном слове. Хороший пароль должен содержать символы разного регистра, а также цифры, но в тоже время пароль должен хорошо запоминаться. Вот пример хорошего пароля: iGrad_575.
Если вы хотите с помощью команды passwd изменить cвой пароль, тогда вам не нужно вводить команду su и имя пользователя, просто введите passwd.
Для сознания нового пользователя щелкните на кнопке Добавить пользователя (рис. 1.62), Раскроется окно, в котором нужно ввести логин, полное имя пользователя и его пароль. Логин и пароль будут использоваться для входа пользователя в систему, а вот полное имя можно не вводить, если вам лень. Обычно полное имя пользователя заполняется лишь в крупных компаниях, когда администратор не может запомнить имена и фамилии всех пользователей.

Рис. 1.61. Изменение пароля пользователя в терминале

Рис. 1.62. Создание пользователя
При создании пользователя выполняются следующие действия.
Добавляется запись в файл /etc/passwd (этот файл содержит сведения обо всех пользователях).
Пароль пользователя в зашифрованном виде вносится в файл /etc/shadow.
Создается домашний каталог пользователя - /home/логин.
Настраивается SELinux, если вы ее не отключили.
Формат файла /etc/pasawd следующий:
Имя_пользователя - это логин, который пользователь указывает при входе в систему. Второе поле (x) в современных Linux-сиcтемах не используется. А в довольно "древних" системах оно использовалось для хранения пароля. Сейчас пароли в зашифрованном виде хранятся в файле /etc/shadow.
UID и GID - это числовые идентификаторы пользователя и группы пользователя. Поле
02.07.2013 года состоялся релиз новейшего выпуска операционной системы Fedora 19 для ежедневного использования на домашнем компьютере. Fedora – это бесплатная операционка, к тому же свободная в использовании.
Операционная система поставляется в виде установочного Live CD, запустив который, можно ознакомиться с системой, программным обеспечением, работоспособностью Fedora .
При этом ваши файлы и другие операционные системы останутся нетронутыми. В случае, если система понравится, вы сможете установить её прямо из работающей среды как основную операционную систему или как дополнительную к таким системам, как Microsoft Windows или Mac OS X, запустив ярлык на рабочем столе. ISO-образ диска Fedora 19 для записи на CD-диск или флеш-накопитель, можно скачать по ссылке:
Https://getfedora.org/
при этом выбрав разрядность и рабочее окружение.
ВНИМАНИЕ! В этой инструкции демонстрируется установка ОС на 1-н виртуальный диск, созданный в виртуальной машине. В зависимости от количества установленных операционных систем и жестких дисков на компьютерах пользователей, распределение свободного места на них для создания дисковых разделов в процессе установки, может существенно отличаться.
Примером разметки дисков для установки Fedora рядом с Windows, может послужить статья «Разметка разделов диска для Mint рядом с Windows 7». Осуществляйте подготовку разделов предельно внимательно, так как при неграмотной установке, можете потерять важные данные и файлы. Производим загрузку компьютера с созданного нами заранее установочного CD-диска или флешки. В окне выбора меню установщика выбираем “Start Fedora Live” и нажимаем клавишу Enter на клавиатуре.
Кликаем мышкой на “Install to Hard Drive”, если производим установку сразу на жесткий диск или на “Try Fedora” для тестирования возможностей системы без установки на жесткий диск (далее в инструкции, я осуществляю установку сразу).

Выбираем язык, который будем использовать в процессе установки и нажимаем кнопку “Продолжить”.

В разделе “Региональные настройки” кликаем на “Дата и время” для настройки своего часового пояса.

Выбираем свой город, настраиваем время внизу слева, дату внизу справа и нажимаем кнопку “Готово” вверху.

В разделе “Программное обеспечение” кликаем на “Настройка сети”.

Производим конфигурацию сетевого адаптера.

В разделе “Носители” кликаем на “Место установки”.

Выбираем диск на который будем осуществлять установку и нажимаем на кнопку “Готово”.

В параметрах установки выбираем пункт “Прежде, чем продолжить, я хочу просмотреть/изменить дисковые разделы” и нажимаем кнопку “Продолжить”.

Если не создано ни одной точки монтирования, нажимаем на “Нажать здесь для их автоматического создания” (выбрано мной, так как виртуальный диск 1 в системе) или “+” внизу для создания точек монтирования вручную.

Создаём раздел подкачки “swap”, выбрав требуемый размер (1,5 размера оперативной памяти компьютера) и если активна кнопка “Updste Settings”, нажимаем на неё.

Создаём раздел для хранения своих файлов “home”, выбрав требуемый размер (это как диск D:\ в Windows), файловую систему и если активна кнопка “Updste Settings”, нажимаем на неё.

Создаём корневой раздел (этот раздел обязателен) с точкой монтирования “/”, требуемого размера (это как диск C:\ в Windows) и файловой системой и опять если активна кнопка “Updste Settings”, нажимаем на неё. По окончании разбивки диска, нажимаем на кнопку “Готово” вверху.

Подтверждаем сделанные изменения на жестком диске, нажатием на кнопку “Accept Changes” или нажимаем на “Cancel & Return to Custom Partitioning” для возврата и выбора других настроек диска.

Нажимаем на “Клавиатура” для настройки клавиатуры.

Изменяем при необходимости раскладку клавиатуры и нажимаем на кнопку “Готово” вверху.

По окончанию настройки, нажимаем на кнопку “Начать установку”.

В процессе установки системы, в разделе “Пользовательские настройки” кликаем на “Пароль Root”.

Вводим суперпользователя (администратора) 2 раза и нажимаем на кнопку “Готово”.

И ещё раз нажимаем на кнопку “Готово”.

В разделе “Создание пользователей” создаём пользователя.

Пишем имя пользователя, его пароль и кликаем на кнопку “Готово” 2 раза.

Ждём окончания процесса установки системы.

После того, как увидим сообщение “Fedora успешно установлена на ваш компьютер и готова к использованию! Когда будете готовы, перезагрузите систему и начинайте!”, нажимаем кнопку “Quit”.

(RFRemix) – представляет собой весьма изысканный эксперимент, в рамках которого пользователю предоставляется популярный дистрибутив Linux, который в свою очередь использует RPM Fusion и Russian Fedora. В отличие от очередной копии Fedora, разработку которой курирует известная компания RedHat, этот продукт максимально приспособлен для русскоязычной аудитории пользователей.
Ещё одним отличием можно назвать наличие большого количества пакетов, которые недоступны в обычном дистрибутиве Федоры из-за ограничений, связанных с патентами США и другими правовыми особенностями.
Основополагающая идея проекта Fedora , а это, без малого, одна из крупнейших современных разработок, объединила огромное количество разработчиков со всего земного шара. Суть идеи заключается в решении проблематики построения целостной ОС на базе свободно распространяемого программного обеспечения.
Таким образом, любой русскоязычный пользователь, проявляющий интерес к этой операционной системе может с повышенным комфортом работать с данным релизом RFRemix.

С целью повышения комфорта для пользователя, благодаря лучшей проработке интерфейса системы, в дистрибутив было интегрировано огромное количество программ для Linux , пользующихся спросом у любителей Линукс платформ. Это, в частности, повлияло на ускорение распространения Russian Fedora Remix и повысило интерес наших компьютерных пользователей к данной ОС.
Первоначально проект Fedora задумывался как тестовая площадка для нового ПО операционной системы RedHat и до недавнего времени не являлся полноценной системой с точки зрения стабильности и безопасности.

К этой категории программ относятся такие решения, как преобразователи и специальные редакторы для аудио- и видео-файлов популярных форматов, драйвера и дополнения для видеоадаптеров и сетевых карточек различных производителей, а также множество другого не менее востребованного программного обеспечения для Линукс.
Огромное внимание уделяется вопросам языковой локализации интерфейса операционной системы с предустановленным ПО. Помимо этого, используются многие дополнительные настройки, проводится работа по улучшению интегрированного софта, прорабатывается пользовательская документация на русском языке.
Russian Fedora Remix выпускается как для 32-х, так и для 64-х битных систем. Также данный дистрибутив можно найти в виде LiveCD и NetInst (возможность установки через интернет), однако мы выкладываем для своих пользователей полноценные инсталляторы, скачав которые можно установить Линукс и бесплатно использовать одну из лучших операционных систем в мире.
В этой статье мы рассмотрим шаги по установке Fedora 25 Workstation на вашей машине. Это руководство содержит скриншоты, сделанные на каждом этапе всего процесса установки, поэтому внимательно следуйте ему. И установка Fedora 25 будет очень быстрой.
Как и ожидалось ранее, последняя версия Fedora содержит множество исправлений ошибок и изменений в основных компонентах, кроме того, в нее добавлено новое и расширенное программное обеспечение, перечисленное ниже:
GNOME 3.22, который позволяет многократно переименовывать файлы, переработал инструмент настроек клавиатуры и добавил несколько улучшений пользовательского интерфейса.
Многочисленные версии языка программирования Python, то есть 2.6, 2.7, 3.3, 3.4 и 3.5.
Расширения оболочки GNOME также больше не проверяются на совместимость с текущей версией оболочки и многие другие.
Примечание. Если вы уже используете предыдущую версию Fedora 24, вы можете рассмотреть более простые шаги по обновлению Fedora 24 до Fedora 25, чтобы избежать нового процесса установки. Ознакомиться с быстрой установкой вы можете в статье «» на нашем сайте.
Установка Fedora 25 начинается с образа.
Начните с загрузки образа ISO из приведенных ниже ссылок, для целей этого руководства, мы будем использовать 64-разрядную версию.
После загрузки Fedora 25, сначала необходимо создать загрузочный носитель, который является либо DVD-диском, либо USB-накопителем, используя Linux с USB-устройства, используя команды Unetbootin и dd или любой другой метод по вашему выбору.
Выберите опцию «Запустить Fedora-Workstation-Live 25» и нажмите кнопку «Ввод».




Начните с настроек клавиатуры. Нажмите «KEYBOARD», чтобы перейти к экрану настройки раскладки клавиатуры.


Обратите внимание, что вы также можете включить или отключить сетевое время в правом верхнем углу. После настройки системного времени и даты нажмите «Готово», чтобы вернуться к экрану итоговой установки.

После того как вы установили имя хоста, нажмите кнопку «Применить», чтобы проверить, действительно ли имя хоста, если это так, нажмите «Готово».

Выберите «Я настрою секционирование» в разделе «Другие параметры хранилища», чтобы выполнить ручное разбиение на разделы, и нажмите «Готово», чтобы перейти к интерфейсу ручной разметки.


Mount Point: /root Desired Capacity : set appropriate size(eg 100 GB )
После этого нажмите «Добавить точку монтирования», чтобы добавить только что созданный раздел / точку монтирования.

Интерфейс ниже показывает настройки точки монтирования / root.

Область подкачки — это виртуальное пространство на вашем жестком диске, которое временно хранит данные, и в настоящее время не обрабатываются процессором и частью системного ОЗУ.
Mount Point : swap Desired Capacity : set appropriate size(eg 4 GB )
Чтобы добавить область подкачки, нажмите «Добавить точку монтирования».

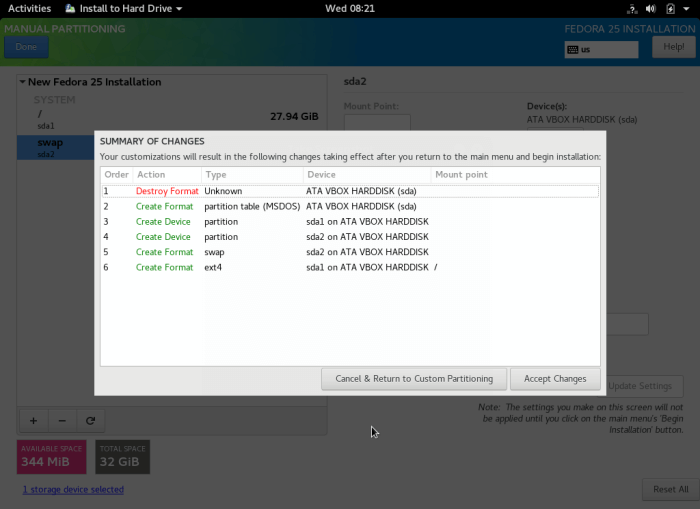

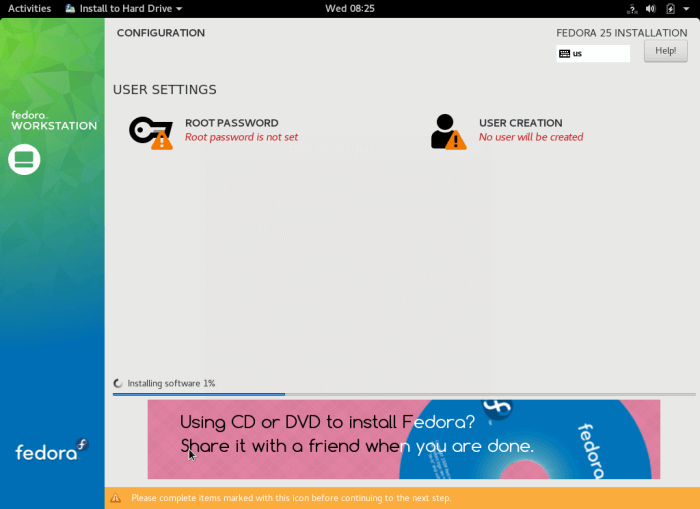

Еще раз нажмите «Готово», чтобы продолжить.



Это все! Чтобы задать любой вопрос или высказать замечания по этому руководству, воспользуйтесь формой для отправки комментариев. Вопросы по теме «Установка Fedora 25», старайтесь описать как можно более подробно, чтобы мы могли понять в чем причина.
Также если вам понравилась эта статья, то делитесь ссылкой на нее в Google+, Twitter, VK, или, например, Facebook. Давайте развивать лучшее Linux сообщество вместе!
Если вы нашли ошибку, пожалуйста, выделите фрагмент текста и нажмите Ctrl+Enter .